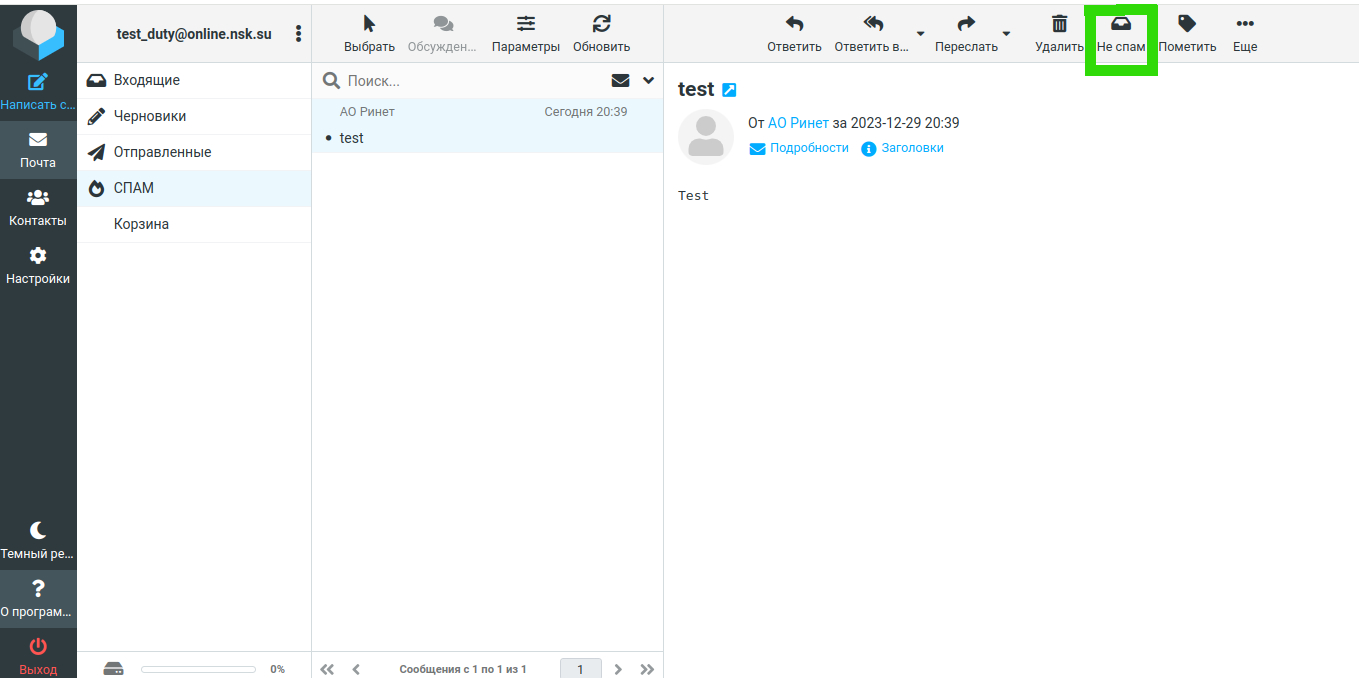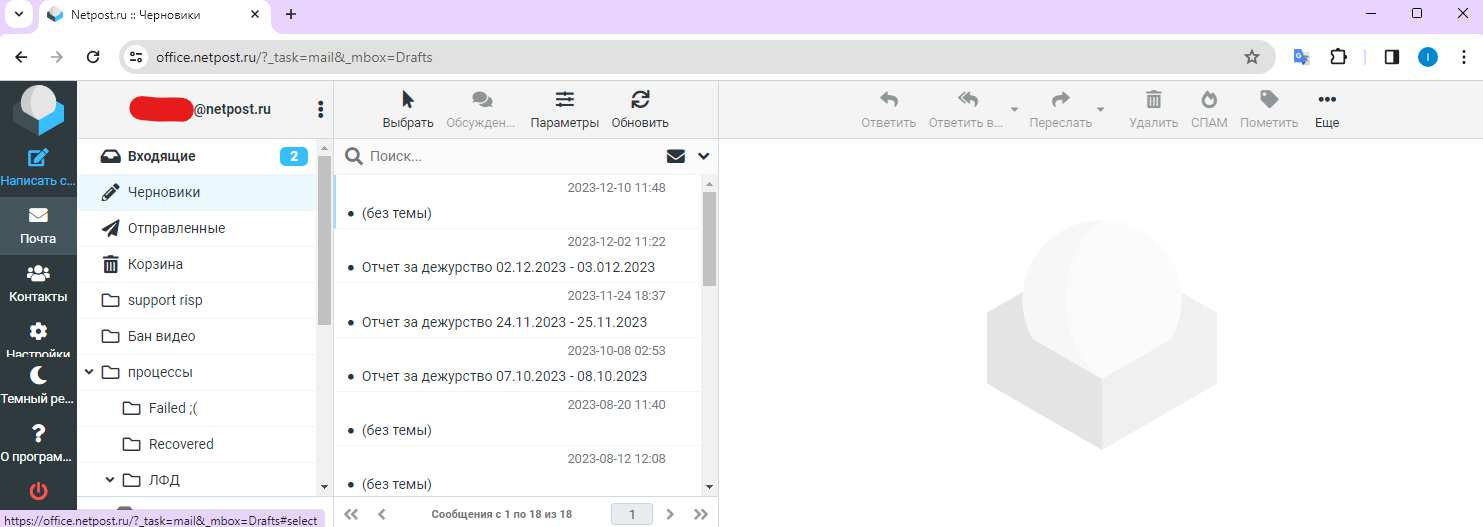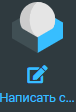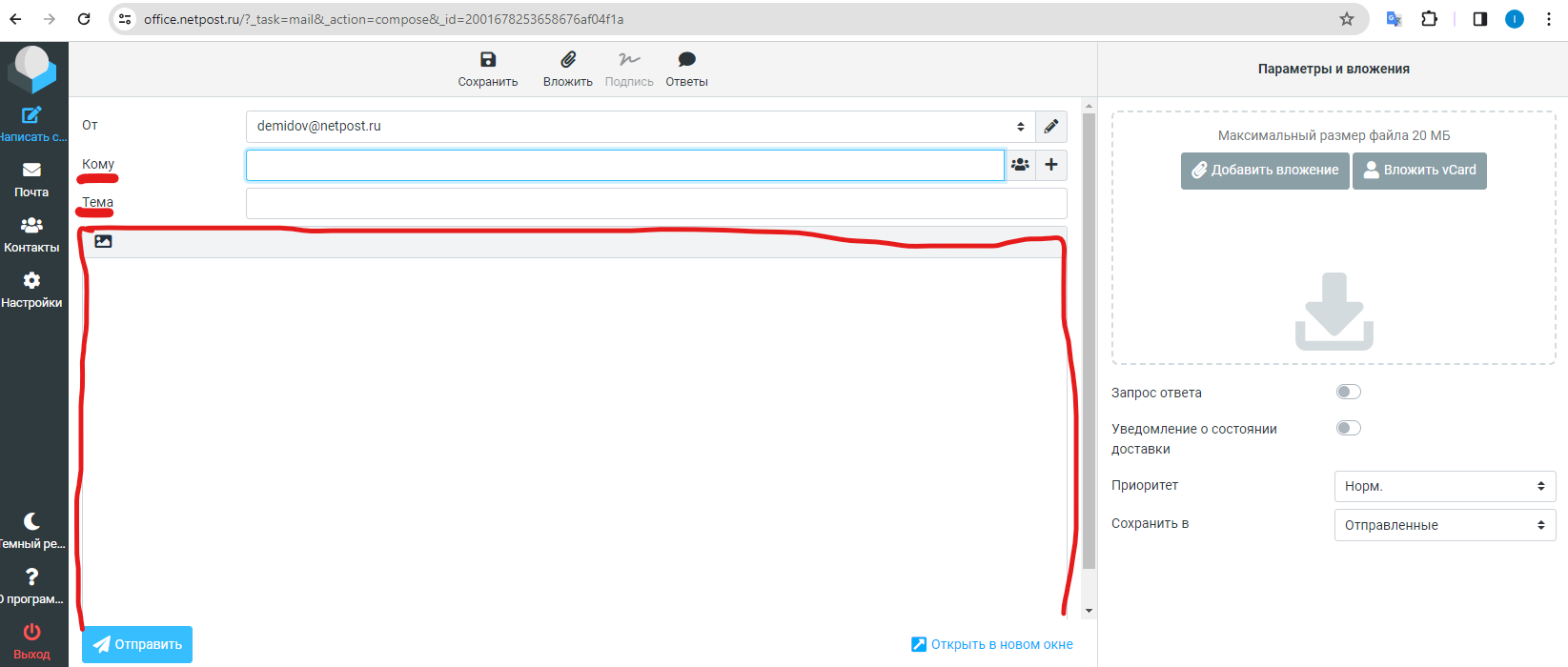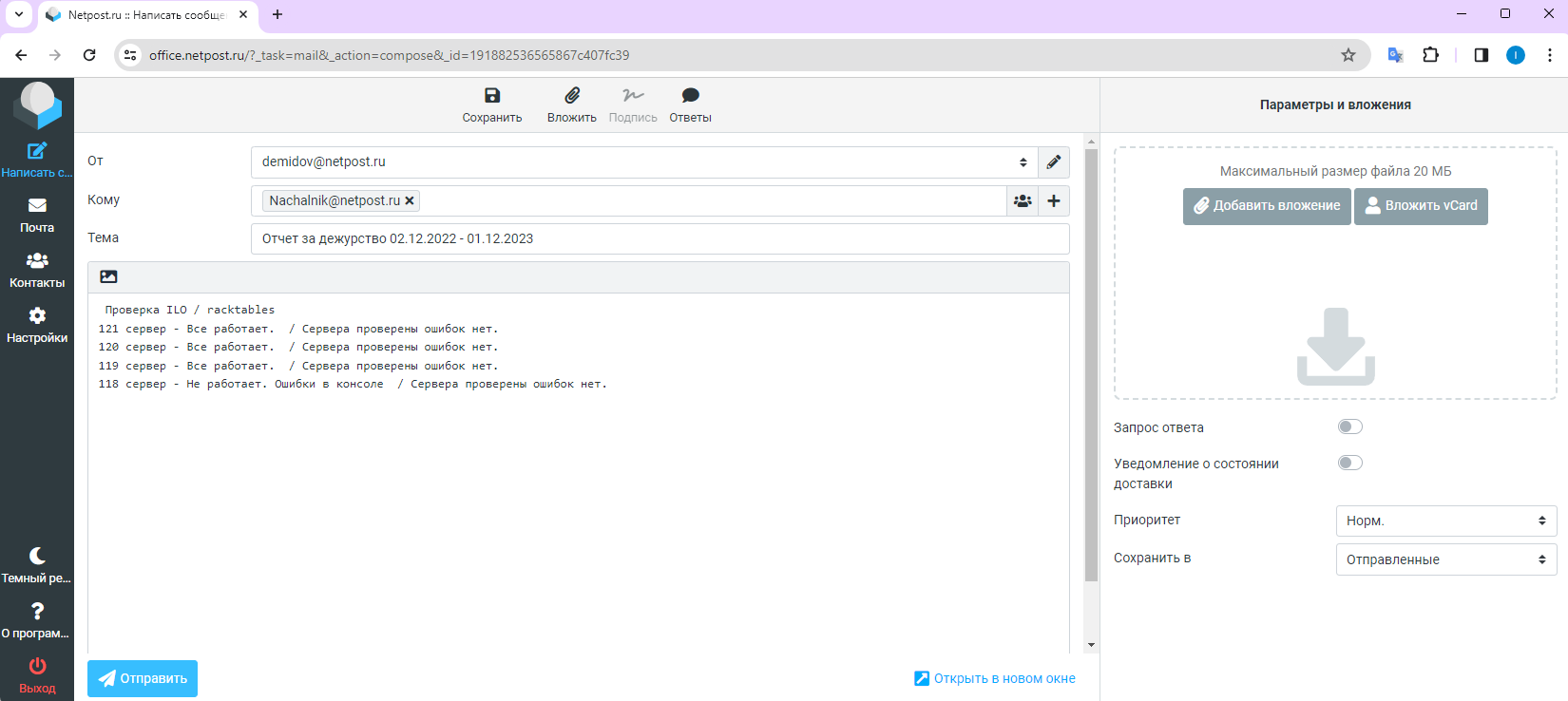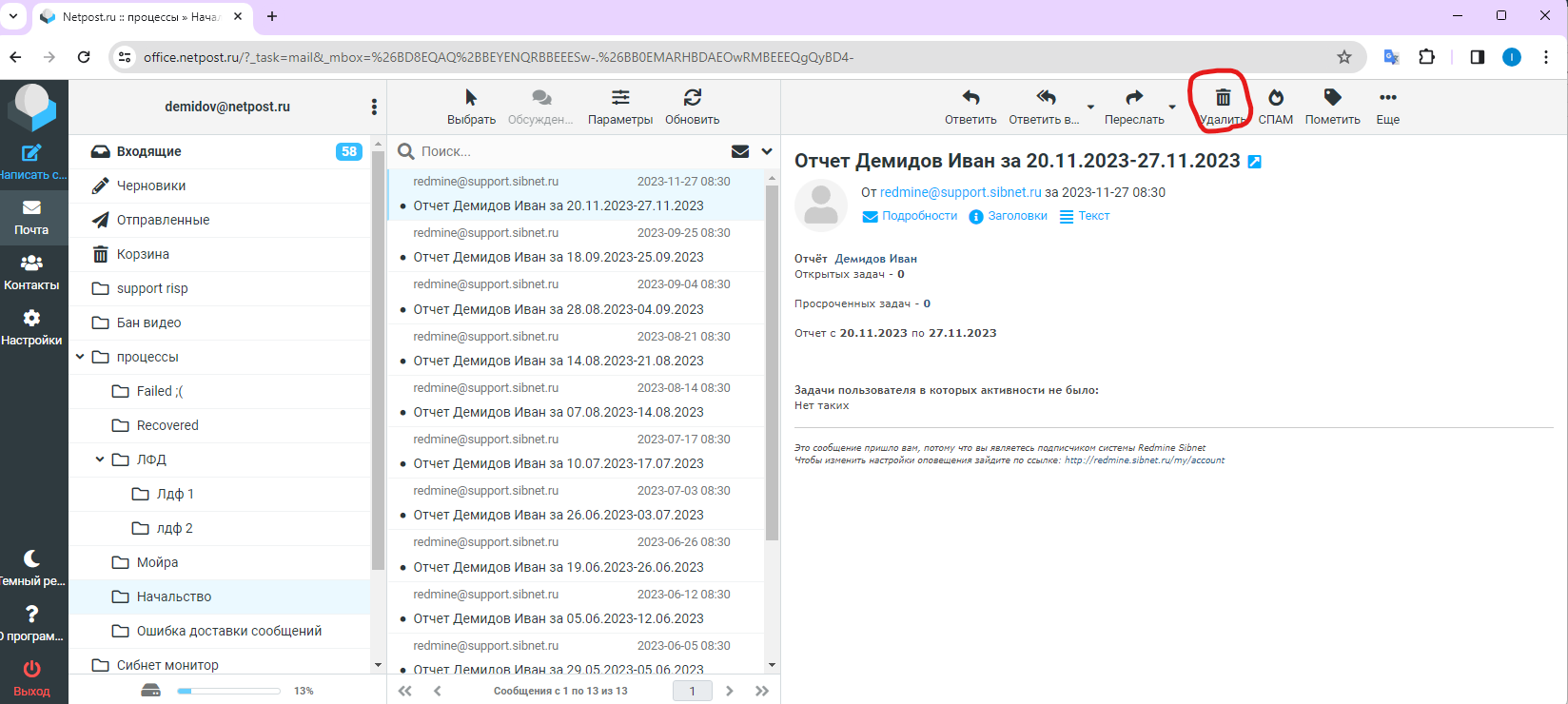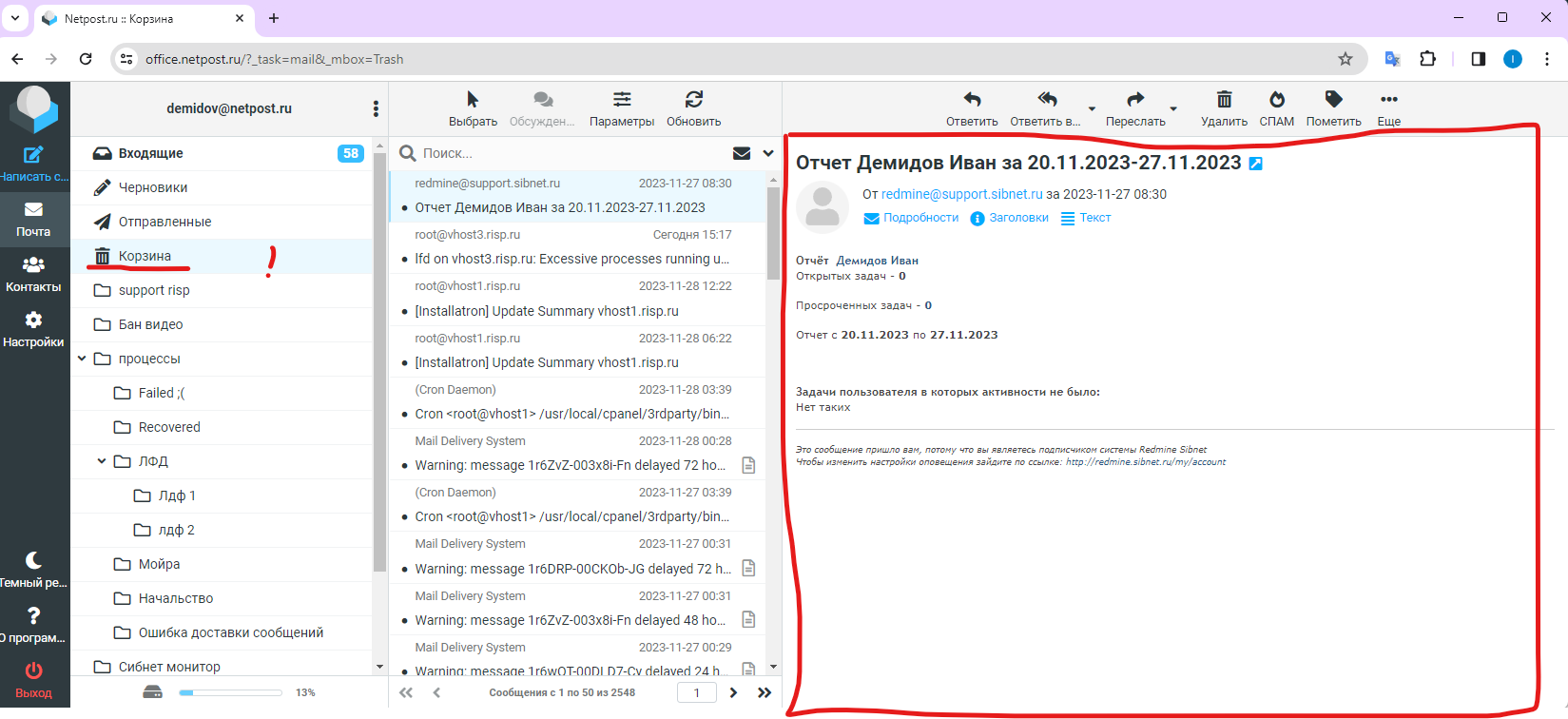Электронная почта
В этом разделе указано, как правильно отправлять письма по электронной почте, создание сообщений, получение сообщений, ответ на сообщение одному отправителю, ответ всем отправителям, пересылка сообщений , а так же рассмотрим работу с папками.
Как написать письмо Рассмотрим классическую ситуацию. У нас есть адрес электронной почты, на который нужно написать письмо. Он состоит исключительно из английских букв и/или цифр, знака @ посередине и названия почтового сайта (netpost.ru, mail.ru, например).
Первое, что нужно сделать, чтобы отправить письмо, это открыть свой электронный ящик. То есть зайти на почтовый сайт, на котором находится Ваш адрес, ввести от него логин и пароль. Откроется личный кабинет.
Вот как он выглядит в почте Нетпост:
Нам нужна кнопка под названием «Написать». Еще она может называться «Написать сообщение». Как правило, находится такая кнопка на самом видном месте: слева сверху.
Откроется форма для отправки. Здесь нас интересуют только три поля: Кому, Тема и большая часть для ввода текста.
Куда печатать адрес
Часть, в которую нужно печатать адрес электронной почты, называется «Кому».
Допустим, у нас есть адрес, на который нужно отправить сообщение. Вот он:
Щелкаем левой кнопкой мышки внутри поля «Кому» и печатаем его туда. Чтобы набрать значок @ на клавиатуре, нужно нажать на кнопку Shift и, не отпуская ее, нажать один раз на клавишу клавиатуры с цифрой 2 (вверху, над буквами).
Важно: адрес нужно печатать только английскими буквами, без пробелов и без точки в конце. (Пример: login@netpost.ru)
Что печатать в тему письма
После того, как адрес напечатан, щелкаем левой кнопкой внутри поля «Тема». Здесь нужно напечатать от кого сообщение или о чем оно. В противном случае у получателя не будет представления что это за сообщение и случайно проигнорирует его. Старайтесь описать свое сообщение в двух словах. К примеру: «Запись на консультацию» ,«Отчет о работе», «Результаты теста»
Куда печатать текст
Текст письма, то есть его содержание, нужно печатать в самое большое поле из всех. В любой почтовой системе оно предназначено именно для этого.
Щелкаем по нему левой кнопкой мышки и печатаем, то, что хотим написать. Если это поле Вам кажется недостаточно большим, не переживайте, оно автоматически расширится, когда текста будет много.
Как отправить письмо Для отправки письма нужно нажать на специальную кнопку. Она так и называется - «Отправить»
На кнопку «Отправить» нужно нажимать только один раз! Чем больше раз Вы нажмете на нее, тем больше одинаковых сообщений придет получателю.
Принцип следующий: написали письмо, навели мышку на «Отправить», щелкнули один раз левой кнопкой и ждете. Как правило, через несколько секунд почтовый сайт напишет, что сообщение отправлено.
Дополнительные возможности
При выборе письма в вашем почтовом ящике станут доступны следующие возможности:

Ответить - Нажав на эту кнопку вас автоматически перенесет в раздел отправки сообщений, но с заполненными темой и получателем, коим являлся отправитель письма. Так же полностью будет скопировано письмо, от которого вы нажали кнопку ответить, так получателю будет более понятна тема и суть вашего ответа.
Ответить всем - Та же суть что и ответить, но копию этого письма можно будет отправить дополнительному получателю.
Переслать - Эта возможность отправить полученное вами письмо на другой почтовый ящик, Пересланное письмо будет отмечено: (« Исходное сообщение »)
Создание папки
Чтобы создать папку выберете раздел «Настройки» №1 после выберете раздел «Папки» №2 и правее будет кнопка создать папку №3.
Создавая папку вы можете выбрать ей название, и выбрать будет это папка в составе другой папки или же как основная.
Для чего нужны папки
Папки нужны для хранения в себе сообщений и выделения их из кучи приходящих сообщений.
Чтобы Переместить сообщение в выбранную папку нужно выбрать необходимое сообщение и нажать кнопку ещё №1, после выбрать раздел переместить в папку №2, после открытия окна выбрать папку в которую хотите переместить письмо.
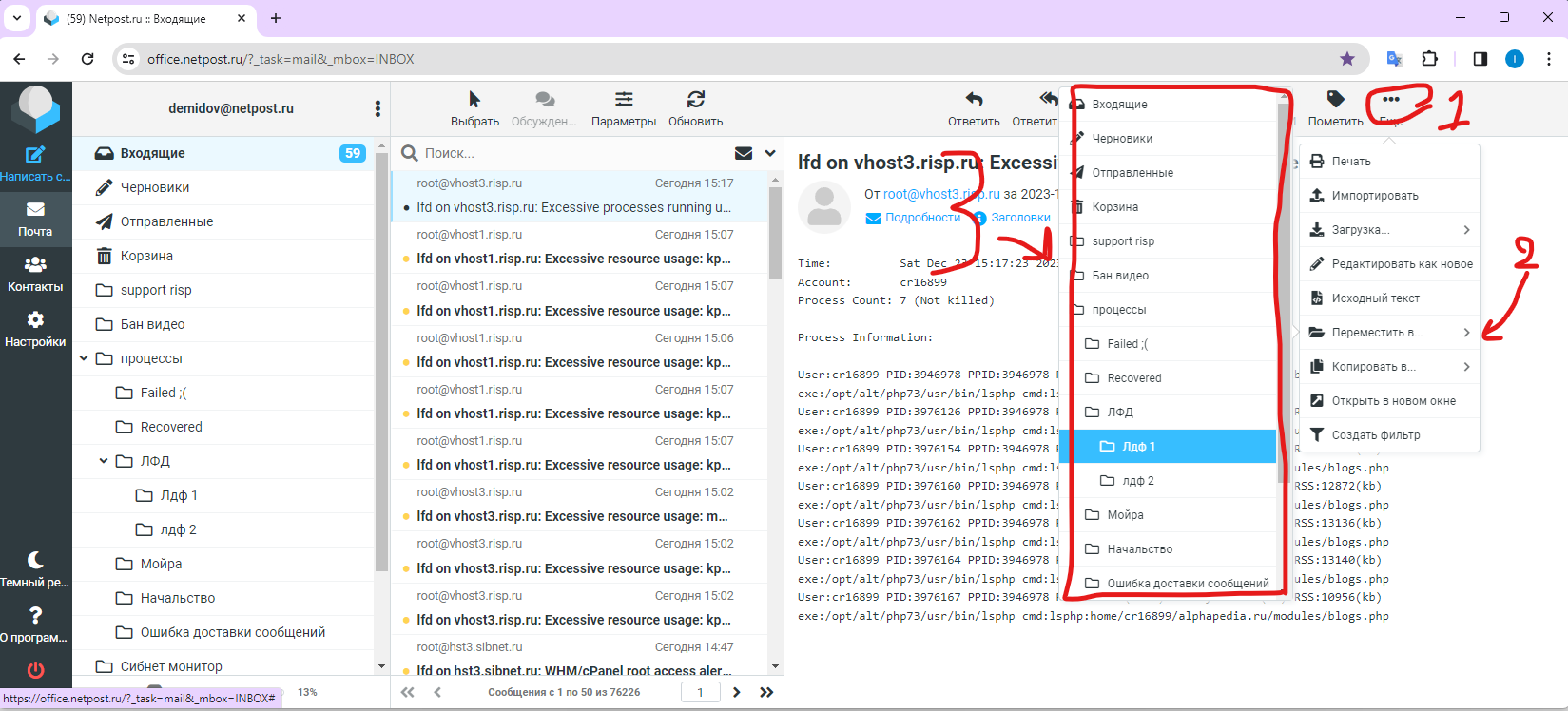
Удаление писем
Если вы выберете письмо и нажмете кнопку удалить, оно будет помещено в корзину, после чего выскочит уведомление, «Письмо помещено в корзину»
Перемещенные в корзину письма ещё не считаются удаленными, их можно восстановить в случае ошибочного удаления письма. Письма удаленные в корзине удаляются полностью с почтового ящика.
Вернуть письмо обратно можно выше указанной командой «Переместить сообщение».
Фильтр
В этом меню можно настроить фильтрацию «Настройка» → «Фильтры» → «Создать» обработку входящих писем и выполнять действия над этими письмами. Доступны следующие действия:
- Переместить входящее письмо в определенную папку
- Скопировать входящее письмо в определенную папку
- Перенаправить входящее письмо на произвольный E-mail
- Отправить копию входящего письма на произвольный E-mail
- Отбросить входящее письмо, направив отправителю заданное сообщение
- Автоматически ответить отправителю письмом с заданными настройками
- Удалить входящее сообщение
- Установить выбранный флаг на входящее сообщение
- Удалить выбранный флаг на входящее сообщение
- Задать переменную для работы какого-либо нестандартного условия
- Отправить уведомление на произвольный E-mail
- Закончить выполнение (фильтрацию). В этом случае письмо не пойдет по дальнейшим правилам фильтрации.
Последним действием следует в явном виде указывать «Закончить выполнение», чтобы письмо не было обработано сразу несколькими правилами фильтрации. Количество действий в каждом правиле фильтрации неограниченно. Порядок действий и правил фильтрации в списке важен и ориентирован сверху вниз от первого к последнему. Менять порядок действий и правил фильтрации можно простым перетаскиванием мышью.
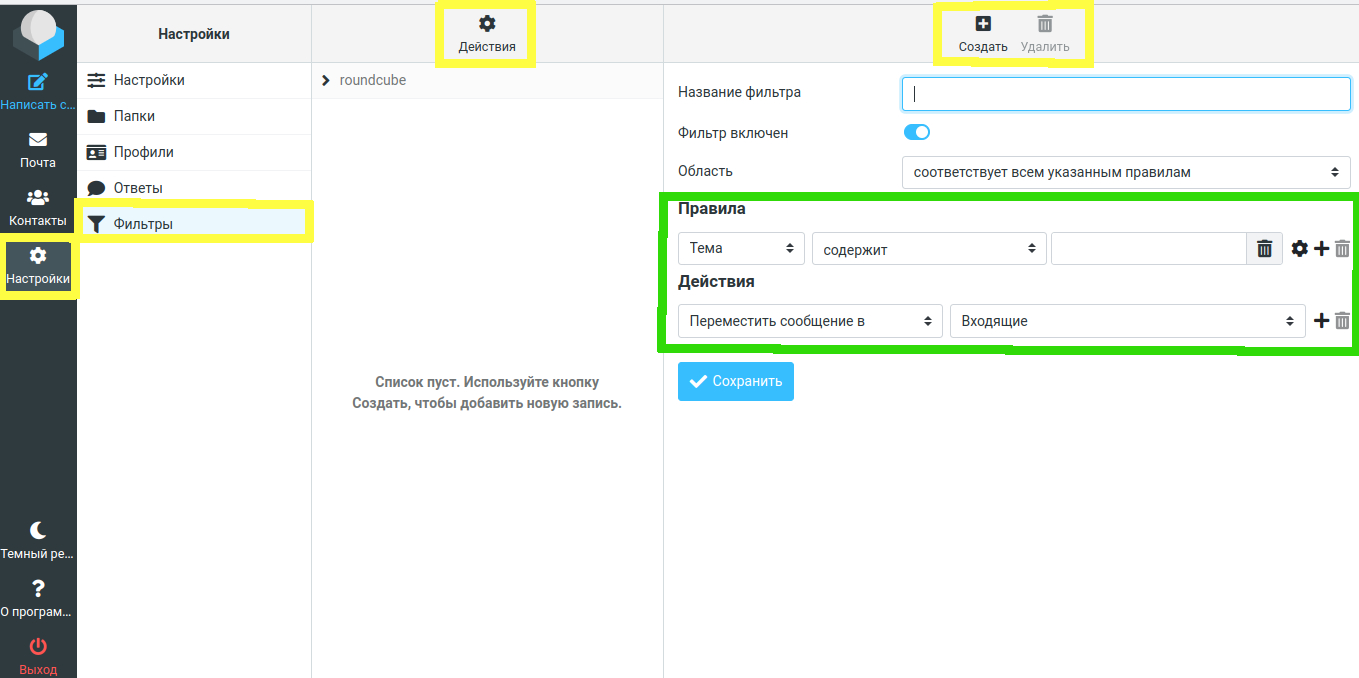
Кнопка «Действия» позволяет создать, изменить, включить/выключить, удалить или экспортировать набор фильтров. Кнопки «Создать» и «Удалить» сверху справа совершают одноименные действия с выбранным фильтром из списка слева. «Область» задает правило отбора писем. Здесь есть 3 варианта:
- все сообщения
- соответствует любому из указанных правил (логическое «или»)
- соответствует всем указанным правилам (логическое «и»)
Правилом можно отбирать письма по трем критериям:
- «Тема», «От», «Кому», «Тело письма», «Размер», «Дата», «Текущая дата», «Строка»
- Содержит, не содержит, соответствует, не соответствует, существует, не существует, совпадает с выражением, не совпадает с выражением, совпадает с регулярным выражением, не совпадает с регулярным выражением, количество больше чем, количество больше или равно, количество меньше, чем, количество меньше или равно, количество равно, количество не равно, значение больше чем, значение больше или равно, значение меньше, чем, значение меньше или равно, значение равно, значение не равно
- В этом поле указывается критерий, по которому будет отрабатываться фильтр
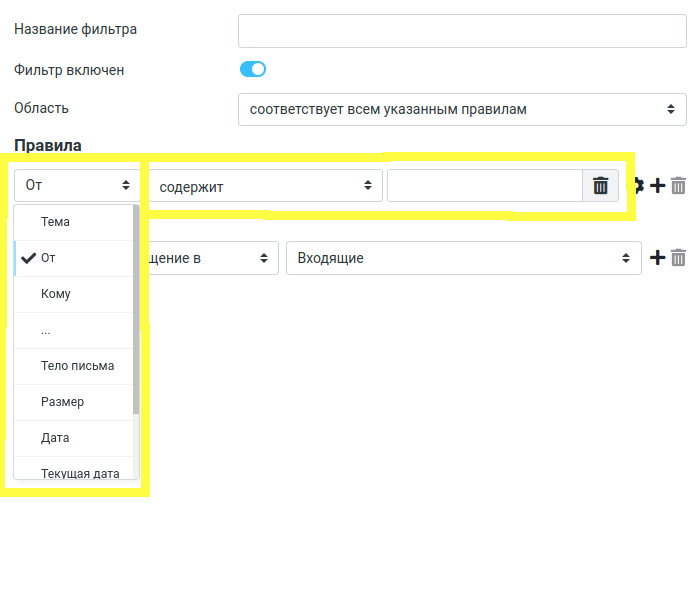
Ниже представлены некоторые настройки фильтрации:
Фильтрация по перенаправлению писем на другую почту
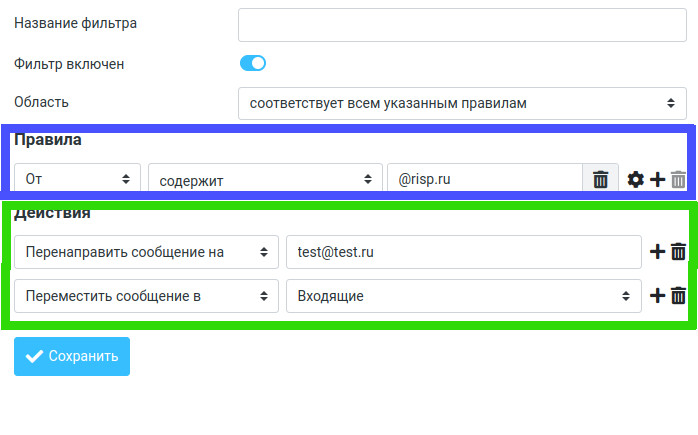
При использовании этой настройки все письма из домена risp.ru будут перенаправлены на Вашу другую почту и останутся на этой почте в папке Входящие.
Фильтрация по теме
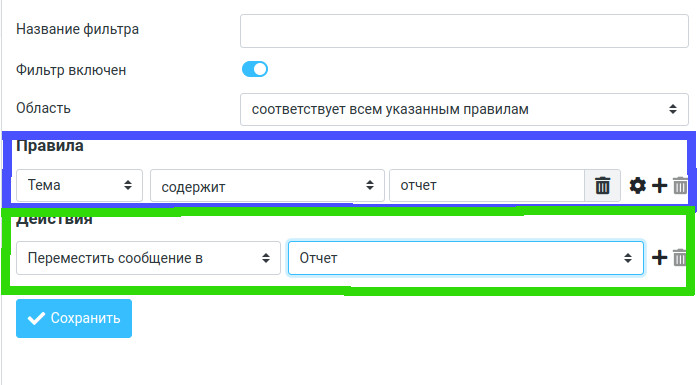
Данная настройка для всех индивидуальна, если Вы часто получаете письма с одинаковыми темами и суть содержания однотипна, то можно настроить фильтр таким образом, что письма с «Темой» содержащие слово «Отчет» буду перемещены в отдельную папку «Отчет». Но перед этим необходимо создать соответствующую папку.
Фильтрация по отправителям
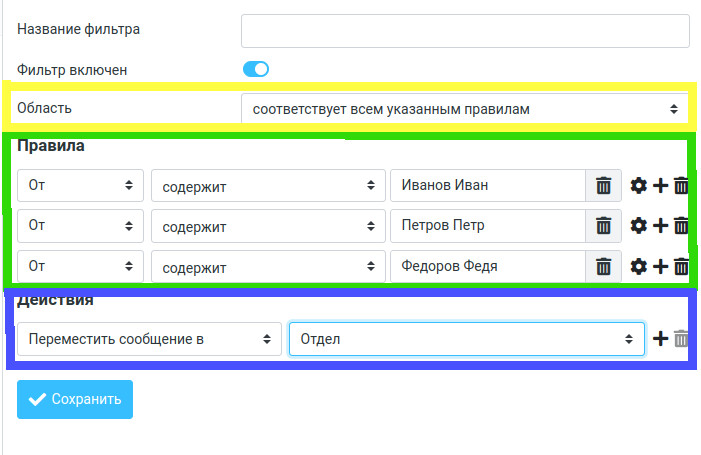
Также можно настроить фильтрацию для своего отдела и т.п. В критерии «Область» выбираем «соответствует любому из указанных правил». В правилах «От» - «Содержит», в последнем поле указываем E-mail или Имя человека как он записан в Контактах, который вы хотите отфильтровать. В действиях выставить «Переместить сообщение в» и выбираем заранее созданную папку, к примеру, «Отдел».
Спам
Электронные письма можно помечать как спам, и, наоборот, снимать такую отметку и переносить их во входящие. Кроме того, почтовый сервис автоматически распознает спам и подозрительные письма и помещает их в папку «Спам».
Помечайте все нежелательные письма как спам, это поможет в обучение системы фильтрации:
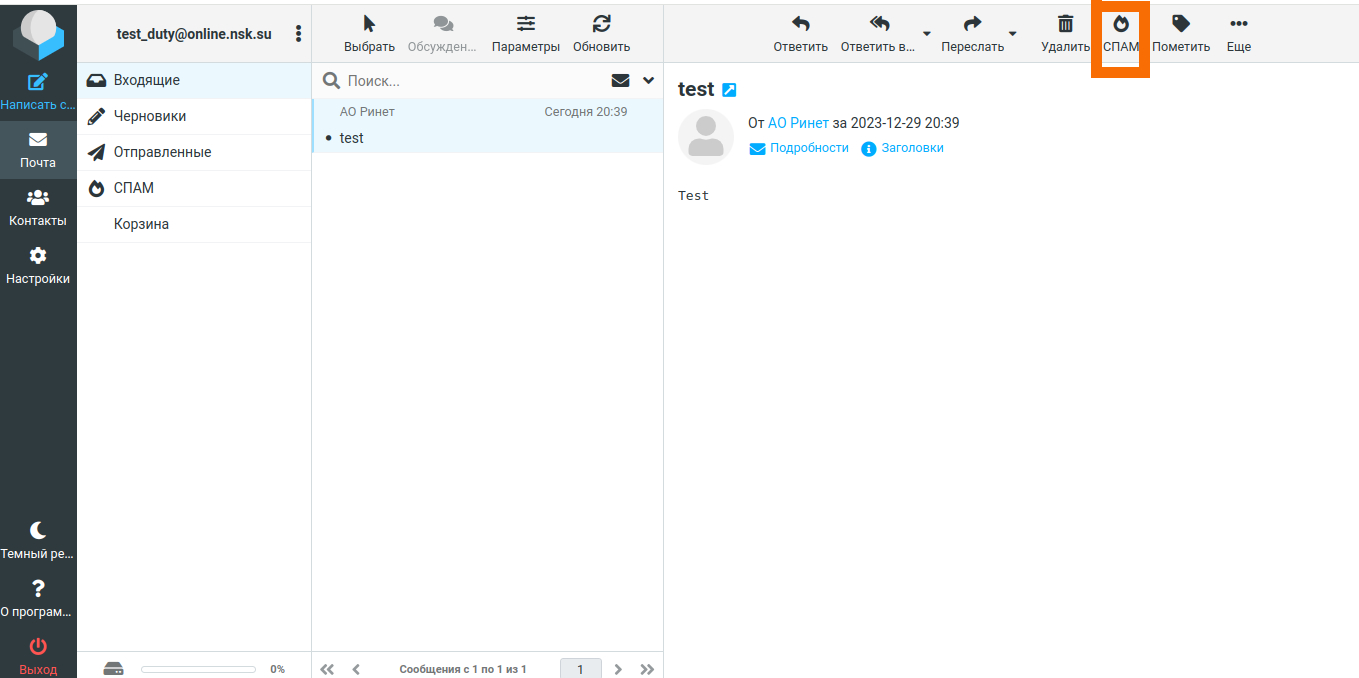
Если вы отметили письмо как спам по ошибке, его можно вернуть во входящие сообщения. Для этого нажмите на папку «Спам», выберете нужное письмо и нажмите «Не спам»