Содержание
Настройка программ по работе с электронной почтой (Outlook, The Bat!, Thunderbird и др.) для отправки и получения почты через систему rtkmail.risp.ru
Введение
В данной инструкции описаны шаги для настройки популярных почтовых клиентов (Outlook, The Bat!, Thunderbird и других) для отправки и получения электронной почты через систему rtkmail.risp.ru с использованием протокола POP3. Инструкция сфокусирована на конкретном наборе настроек для актуальных на момент создания инструкции версий программ:
- Тип учетной записи: POP3
- Сервер входящей почты: online.nsk.su
- Обязательное шифрование подключения (SSL/TLS)
- Порт входящей почты: 995
- Сервер исходящей почты: online.nsk.su
- Порт исходящей почты: 587
- Тип шифрования для исходящей почты: STARTTLS
- Имя пользователя: полное имя почтового ящика(с доменом после собаки);
- Пароль: пароль от аккаунта почты
Если ваша версия программы не поддерживает pop3s (шифрованный POP3). Попробуйте подключения через обычный порт входящей почты POP3 (110) с возможностью использования как незащищенного соединения, так и соединения с шифрованием STARTTLS.
Для исходящей почты существует три варианта подключения:
- Без защиты соединения — порт 25
- Защита STARTTLS — порт 587
- Защита SSL — порт 463
Отмечено, что порты 587 и 463 работают в режиме submission, не проверяя отправителя на наличие в спам-базах и требуя авторизации пользователя для отправки писем.
Outlook 21
Настройка Outlook при первом запуске(сразу после установки)
1. Откройте Outlook.
2. Укажите адрес вашей электронной почты. Во вкладке Дополнительные параметры выберите Настроить учетную запись вручную и кликните Подключить:
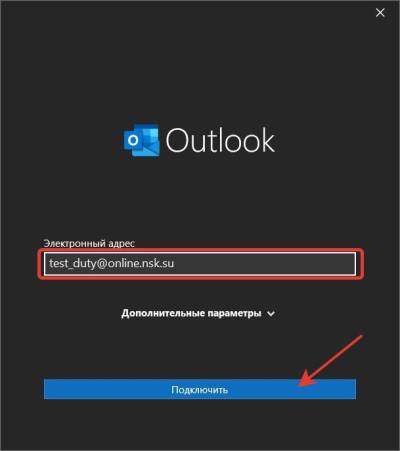
3. В разделе Расширенная настройка кликните по нужному протоколу входящей почты(POP):
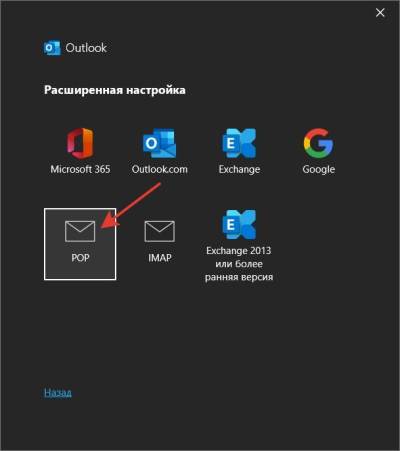
4. Заполните разделы:
Входящая почта — укажите сервер входящей почты online.nsk.su и порт 995, отметьте галочкой графу «Требуется шифрованное подключение(SSL/TLS)»;
Исходящая почта — укажите сервер исходящей почты online.nsk.su и порт , выберите 587, выберите тип шифрования «STARTTLS».
Затем нажмите «Далее»:
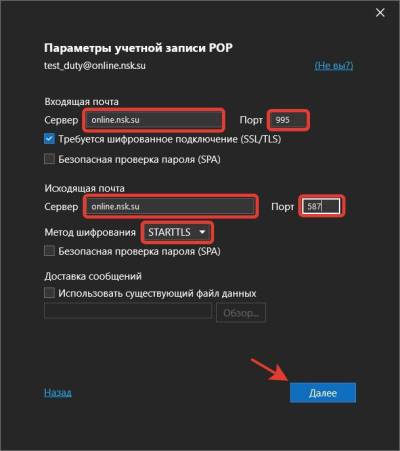
6. Введите пароль от вашего аккаунта почты (Чтобы проверить правильность написания можно использовать кнопку отображения пароля в правом углу окна ввода).
Затем нажмите «Подключить»:
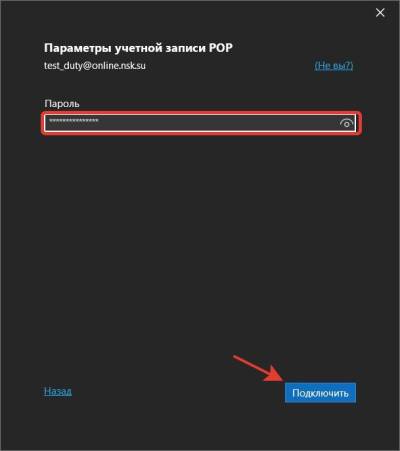
7. Убедитесь, что учетная запись успешно добавлена и нажмите «Готово»:
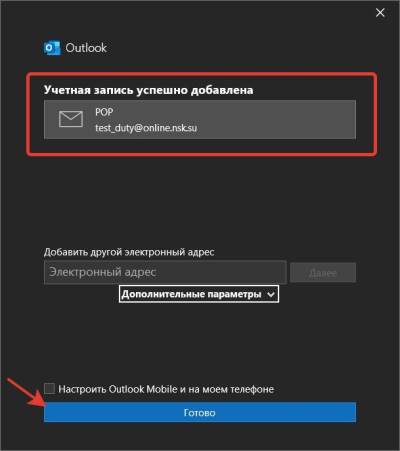
8. Настройка завершена и программа готова к использованию!
Создание и настройка новой учетной записи в Outlook
1. Откройте Outlook.
2. На главном экране программы выберите раздел «Файл»:
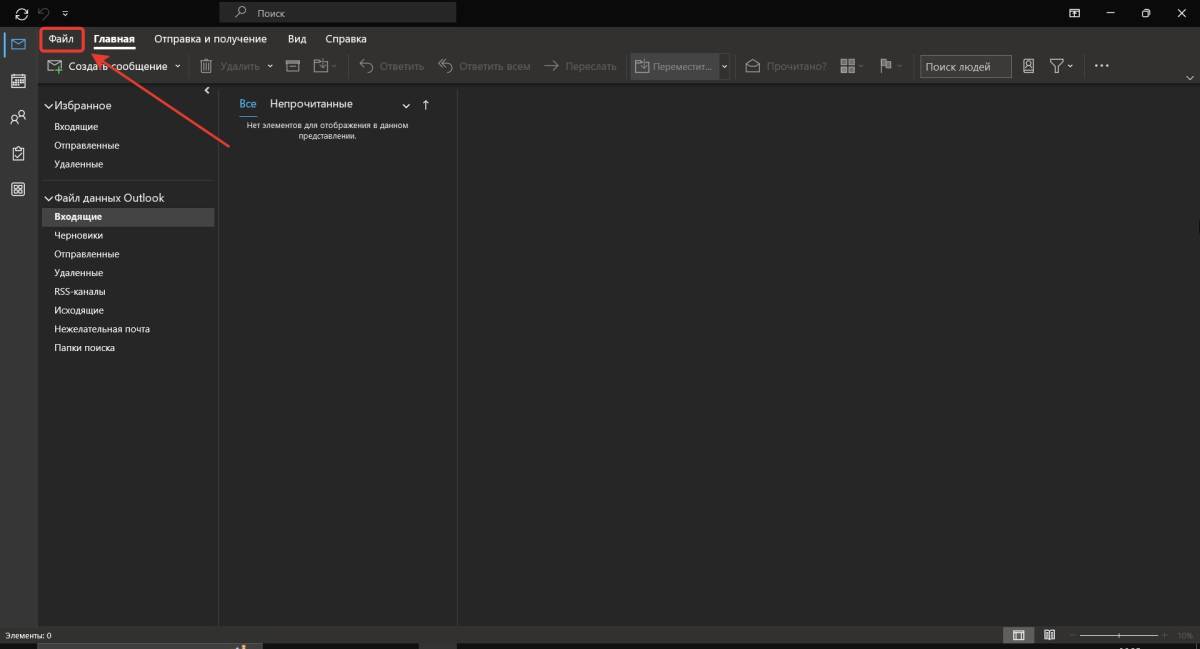
3. Нажмите на кнопку «Настройки учетных записей»:
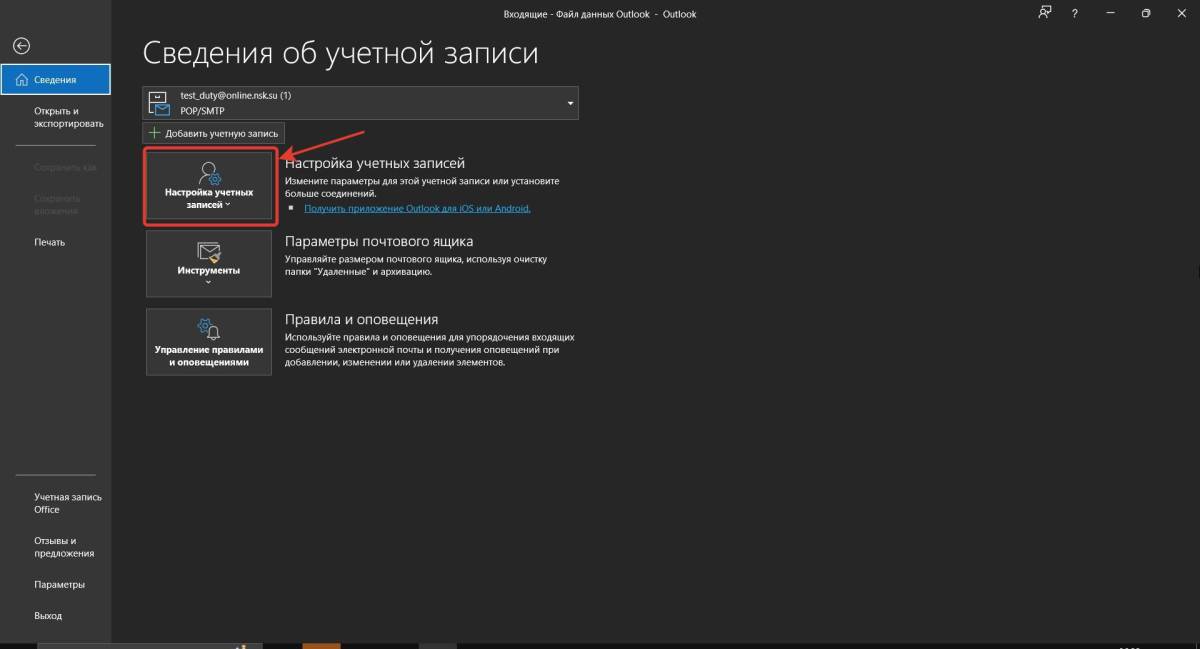
4. В выпадающем списке выберите «Управление профилями»:
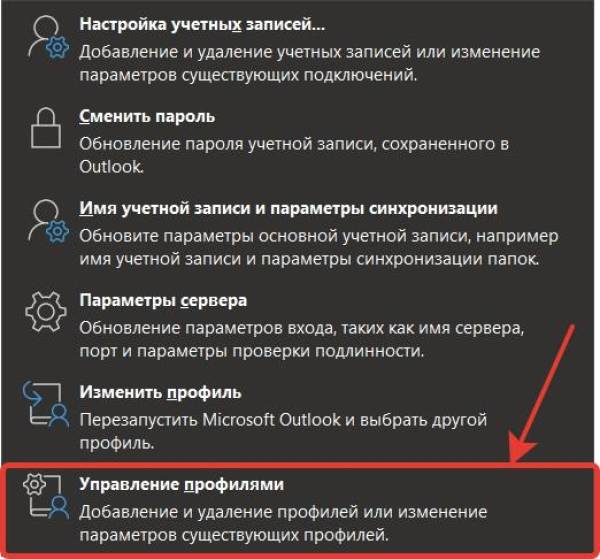
5. Затем, в появившемся окне выберите «Учетные записи электронной почты»:
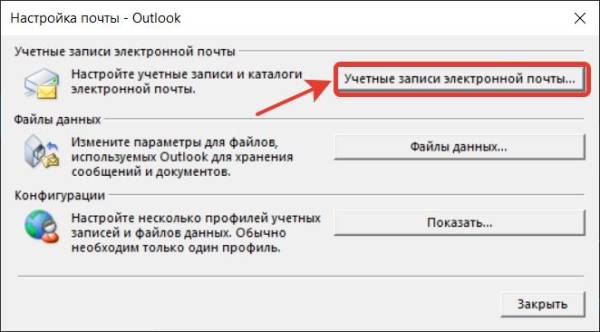
6. Нажмите кнопку «Создать»:
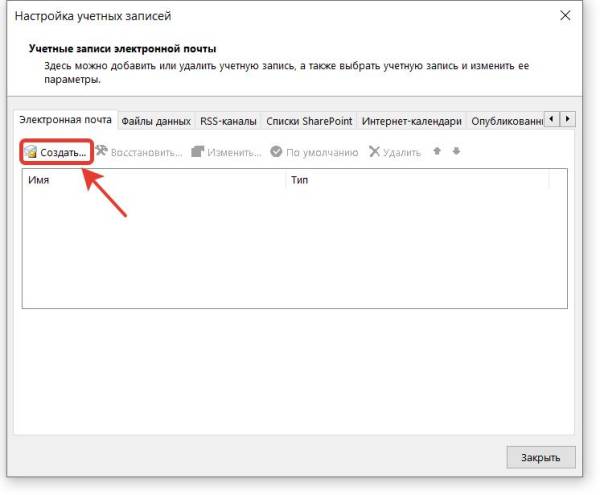
7. Выберите пункт «Ручная настройка или дополнительные типы серверов» и нажмите кнопку «Далее»:
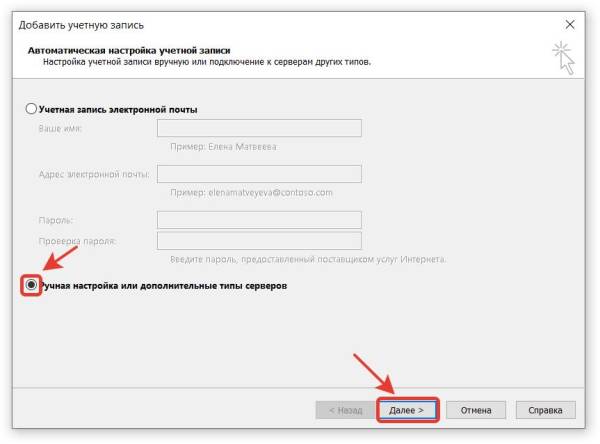
8. Выберите пункт «Протокол POP или IMAP» и нажмите кнопку «Далее»:
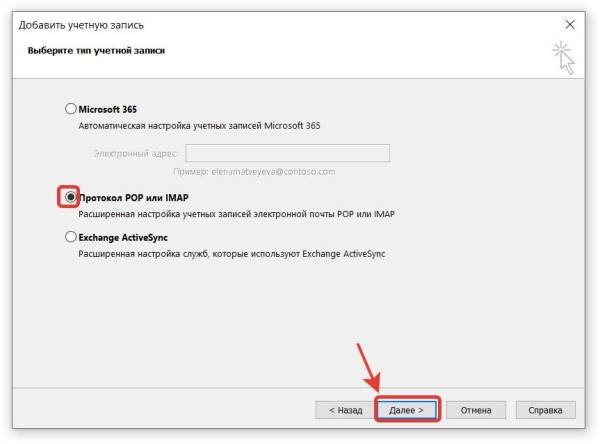
9. Заполните разделы:
Тип учетной записи - POP3
Cервер входящей почты — online.nsk.su;
Cервер исходящей почты — online.nsk.su;
Пользователь — полное имя почтового ящика (с доменом после собаки);
Пароль - пароль от вашего аккаунта почты.
Затем, выбираем пункт «Другие настройки»:
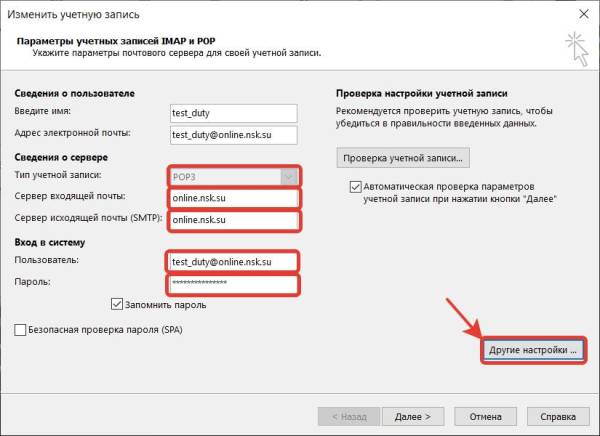
10. В появившемся окне выберите раздел «Сервер исходящей почты»:
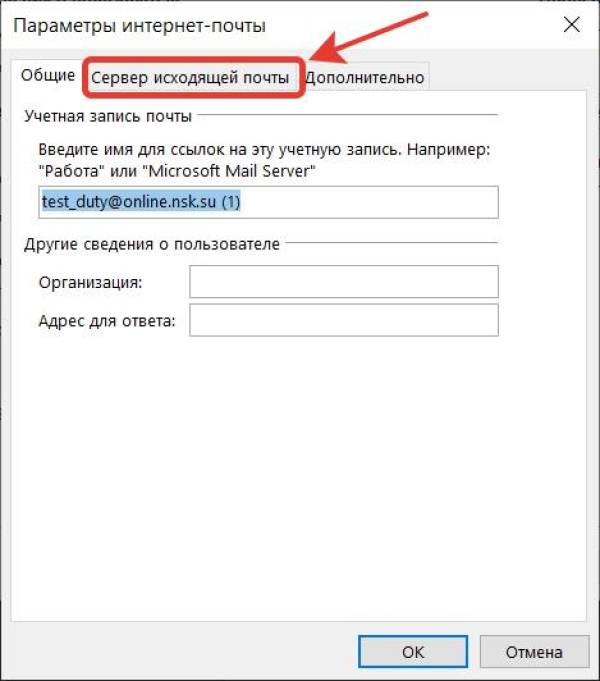
11. Далее выбираем пункты «SMTP-серверу требуется проверка подлинности» и «Аналогично серверу для входящей почты».
После, переходим в раздел «Дополнительно»:
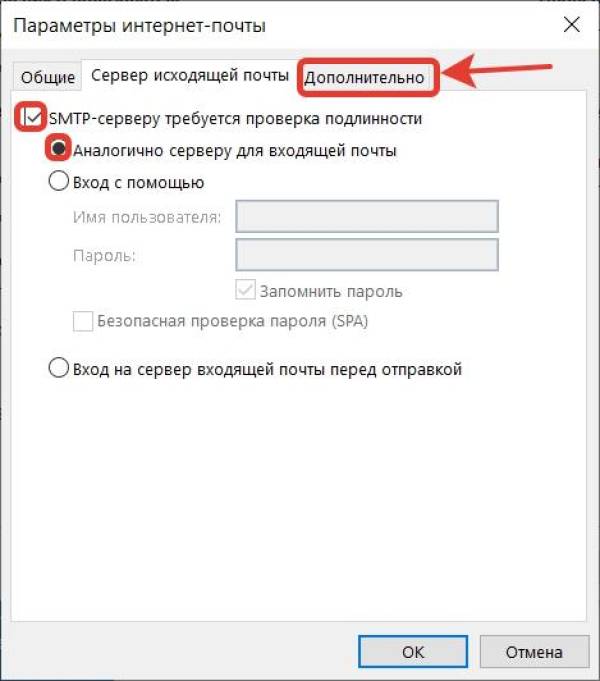
12. Заполните разделы:
POP3-сервер — 995;
Отметьте галочкой графу «Требуется шифрованное подключение(SSL/TLS)»;
SMTP-сервер — 587;
Использовать следующий тип шифрованного подключения — в выпадающем списке выберите тип шифрования «STARTTLS»;
Затем нажмите «ОК»:
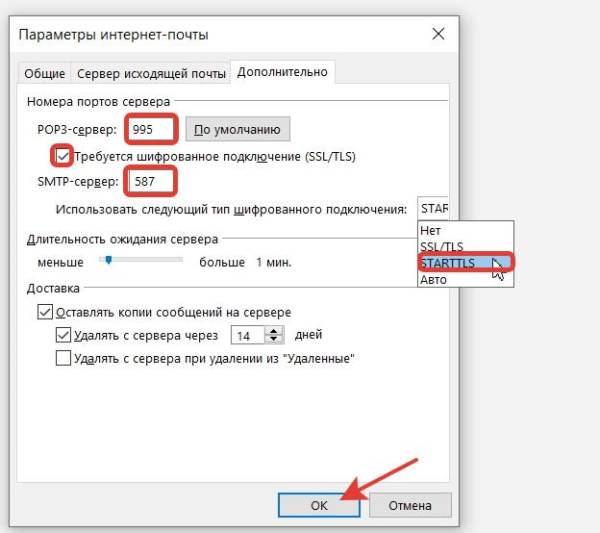
13. Вернувшись в меню изменения учетной записи, нажмите «Далее»:
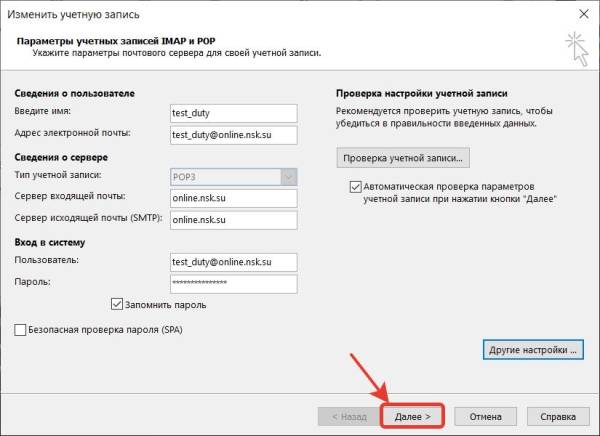
14. Далее начнется автоматическая проверка настроек учетной. После ее завершения нажмите «Закрыть»:
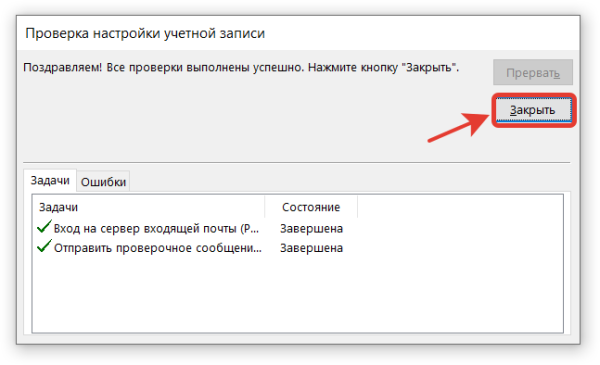
15. В появившемся окне нажмите «Готово»:
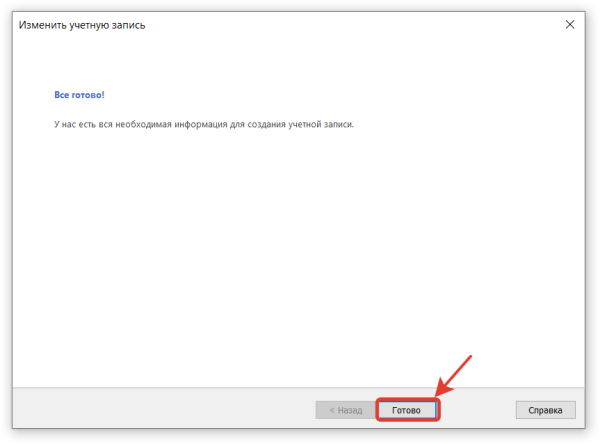
16. Создание и настройка новой учетной записи завершены и программа готова к использованию!
Настройка существующей учетной записи Outlook
1. Откройте Outlook.
2. На главном экране программы выберите раздел «Файл»:
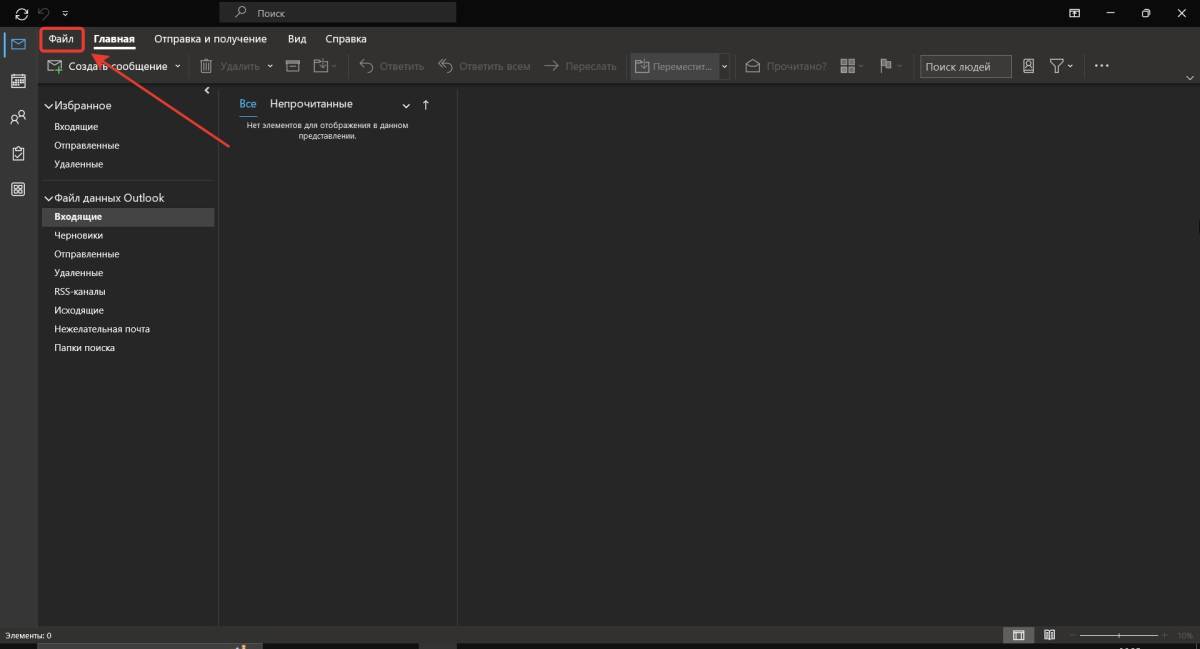
3. Нажмите на кнопку «Настройки учетных записей»:
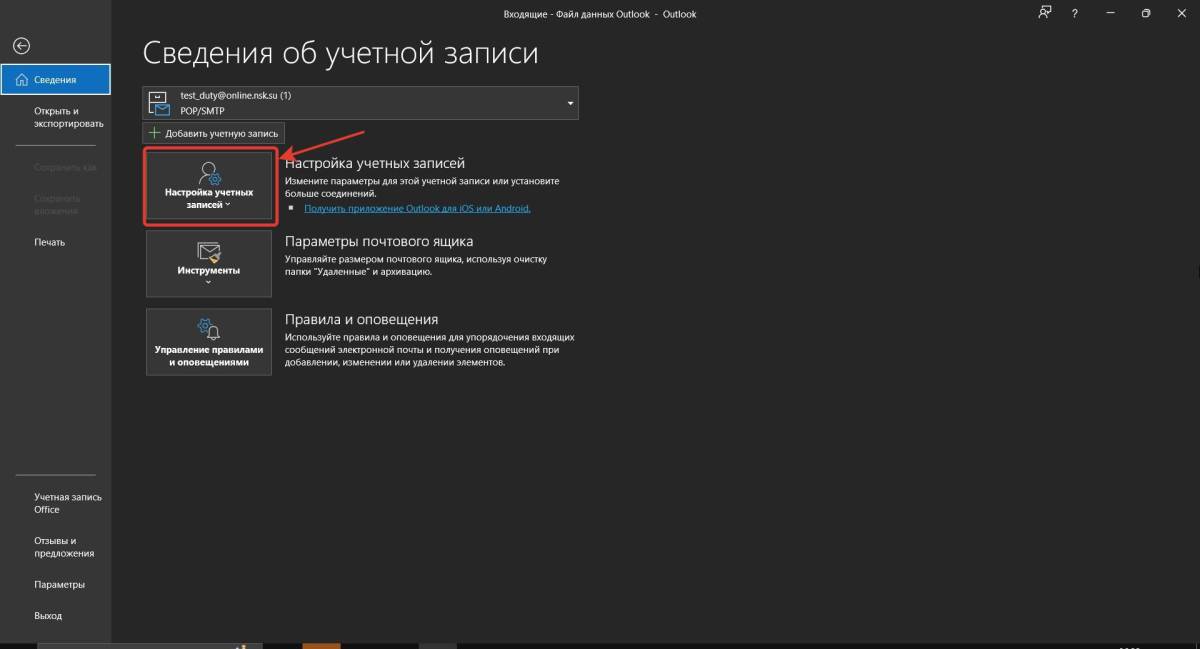
4. В выпадающем списке выберите «Управление профилями»:
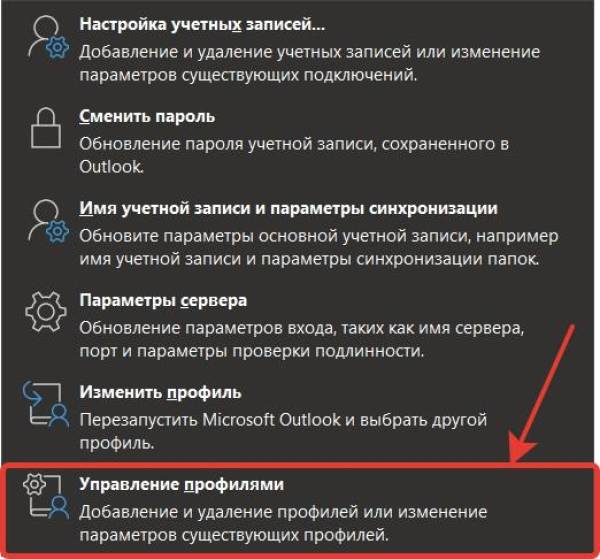
5. Затем, в появившемся окне выберите «Учетные записи электронной почты»:
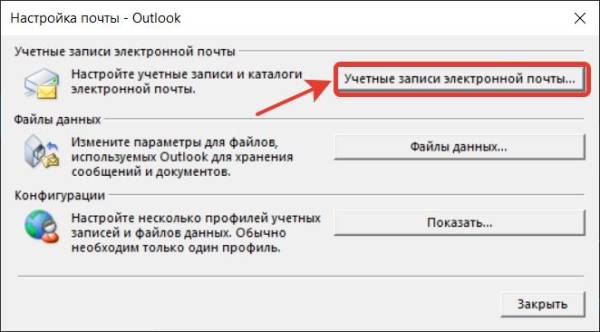
6. Выберите нужную запись электронной почты, кливнув по ней один раз, и нажмите кнопку «Изменить»:
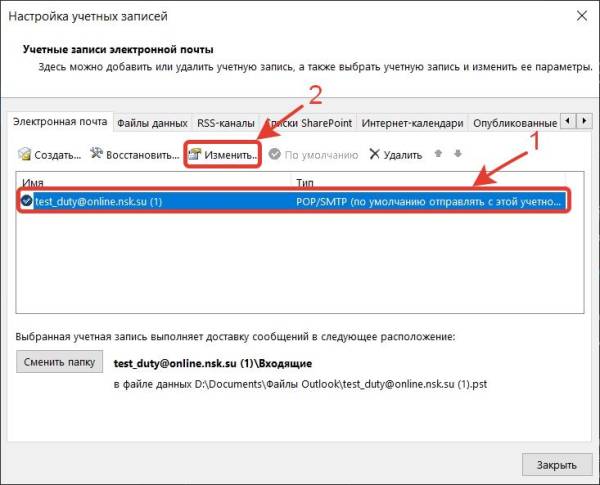
7. Заполните разделы:
Тип учетной записи - POP3
Cервер входящей почты — online.nsk.su;
Cервер исходящей почты — online.nsk.su;
Пользователь — полное имя почтового ящика (с доменом после собаки);
Пароль - пароль от вашего аккаунта почты.
Затем, выбираем пункт «Другие настройки»:
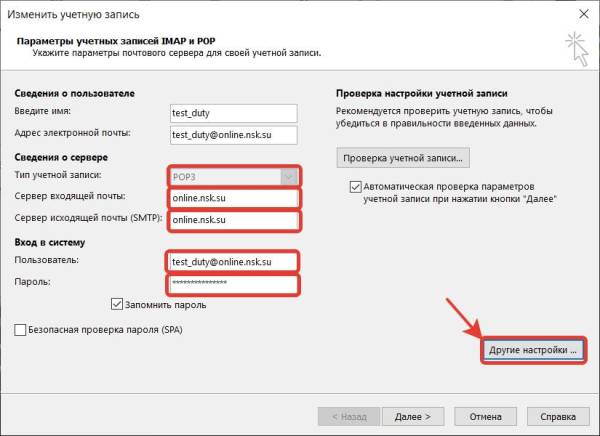
8. В появившемся окне выберите раздел «Сервер исходящей почты»:
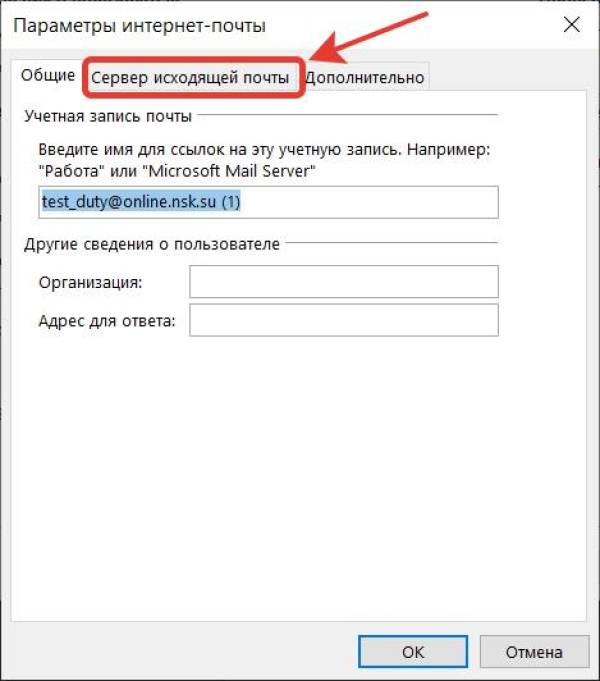
9. Далее выбираем пункты «SMTP-серверу требуется проверка подлинности» и «Аналогично серверу для входящей почты».
После, переходим в раздел «Дополнительно»:
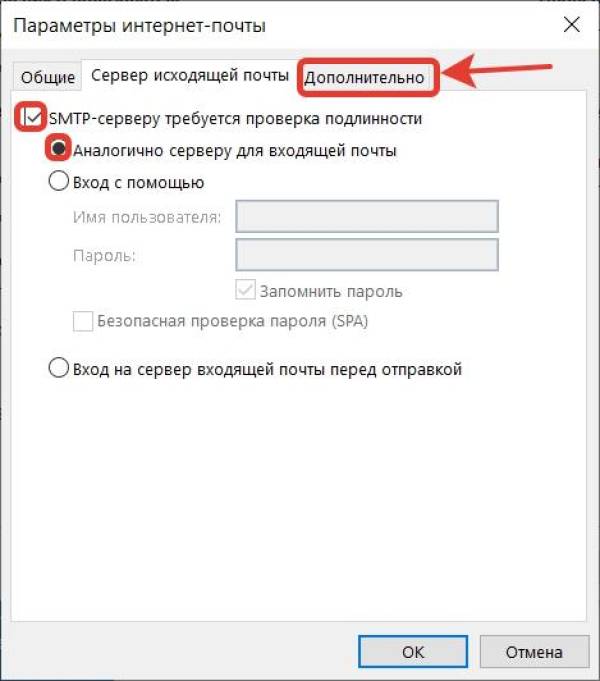
10. Заполните разделы:
POP3-сервер — 995;
Отметьте галочкой графу «Требуется шифрованное подключение(SSL/TLS)»;
SMTP-сервер — 587;
Использовать следующий тип шифрованного подключения — в выпадающем списке выберите тип шифрования «STARTTLS»;
Затем нажмите «ОК»:
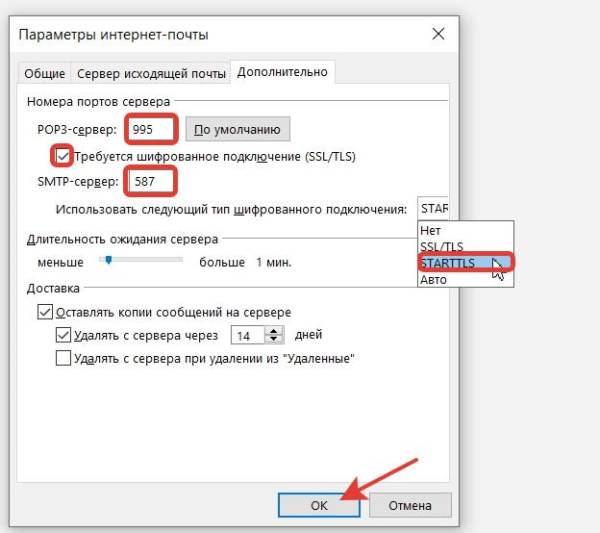
11. Вернувшись в меню изменения учетной записи, нажмите «Далее»:
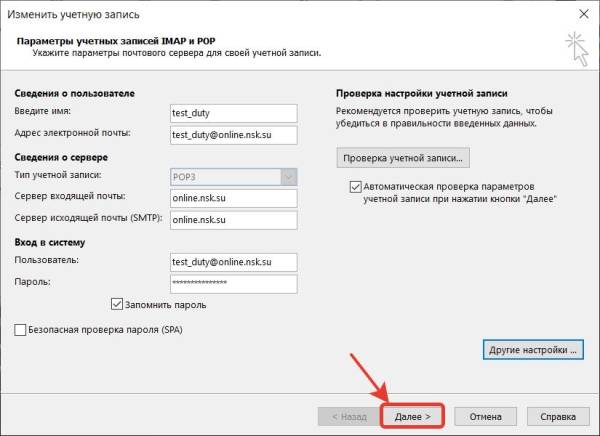
12. Далее начнется автоматическая проверка настроек учетной. После ее завершения нажмите «Закрыть»:
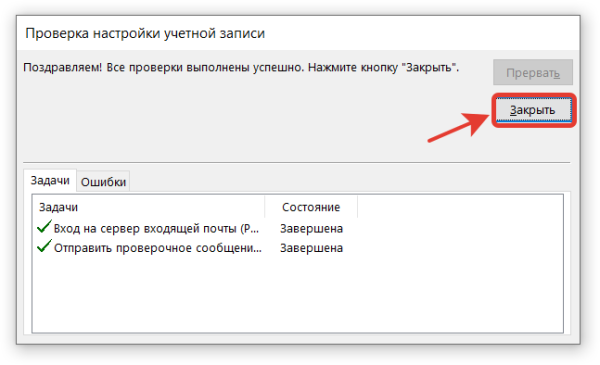
13. В появившемся окне нажмите «Готово»:
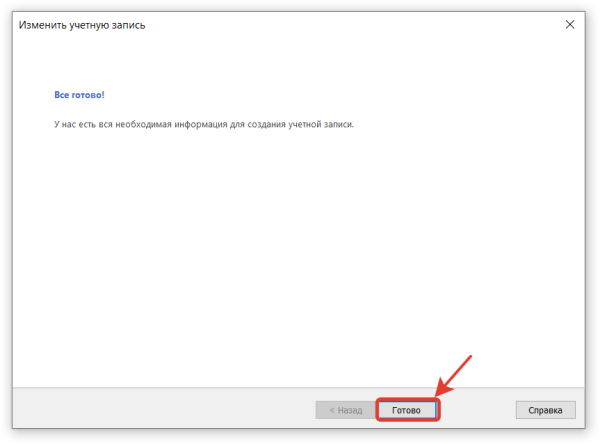
14. Настройка завершена и программа готова к использованию!
The Bat!
Демонстрация настройки программы версии 10-5-3-2.
Настройка The Bat! при первом запуске(сразу после установки)
1. Откройте The Bat!.
2. Заполните разделы:
Email — Укажите адрес вашей электронной почты;
Password — Укажите пароль от вашего аккаунта почты;
Protocol type — В выпадающем списке выберите «IMAP or POP».
Затем нажмите «Next»:
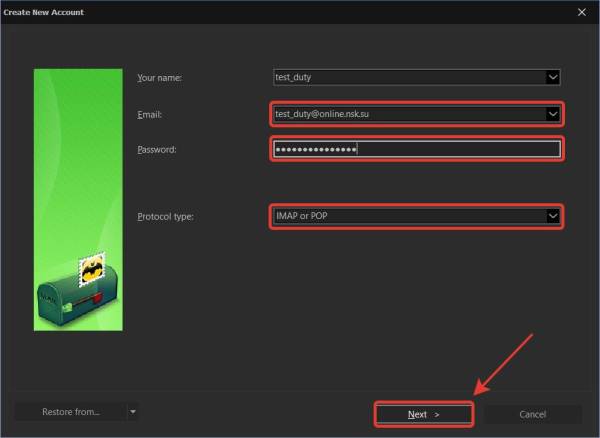
3. Настройка сервера получение почты. Заполните разделы:
Выберите протокол работы с почтой — POP;
Server address — online.nsk.su;
Connection type — Secure to dedicated port (TLS);
Port — 995;
User name — полное имя почтового ящика (с доменом после собаки);
Password — пароль от вашего аккаунта почты.
Затем нажмите «Next»:
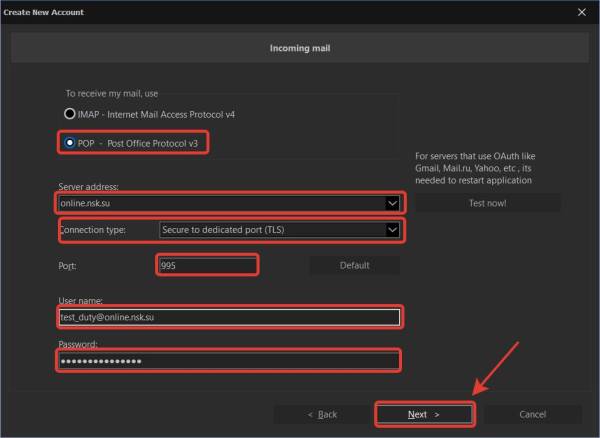
4. Настройка сервера отправки почты. Заполните разделы:
Outgoing (SMTP) server address — online.nsk.su;
Connection type — Secure to regular port (STARTTLS);
Port — 587;
Отметьте галочкой графу «My SMTP server requires authentication for sending email».
Затем нажмите «Next»:
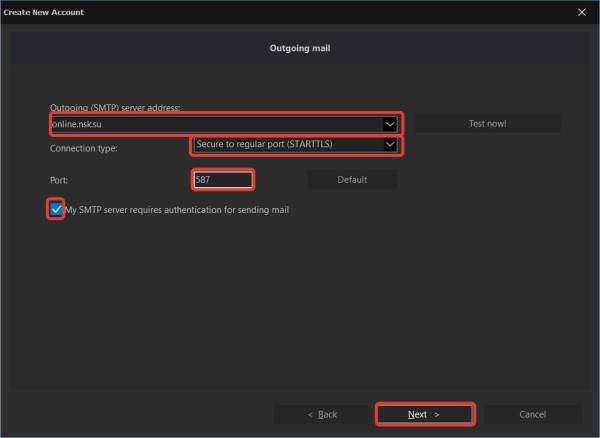
5. Завершите настройку нажав кнопку «Finish»:
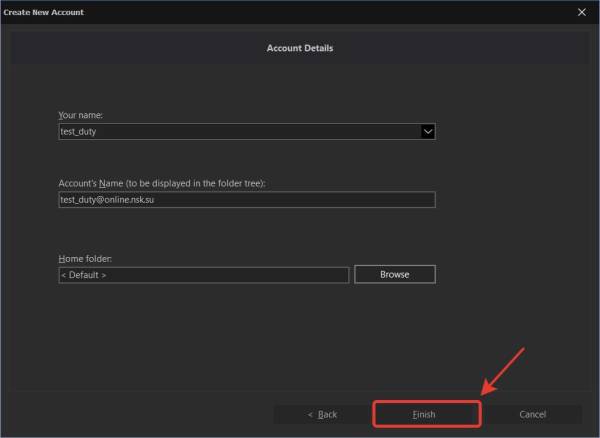
6. Настройка завершена и программа готова к использованию!
Создание и настройка новой учетной записи The Bat!
1. Откройте The Bat!.
2. На главном экране программы выберите раздел «Account»:
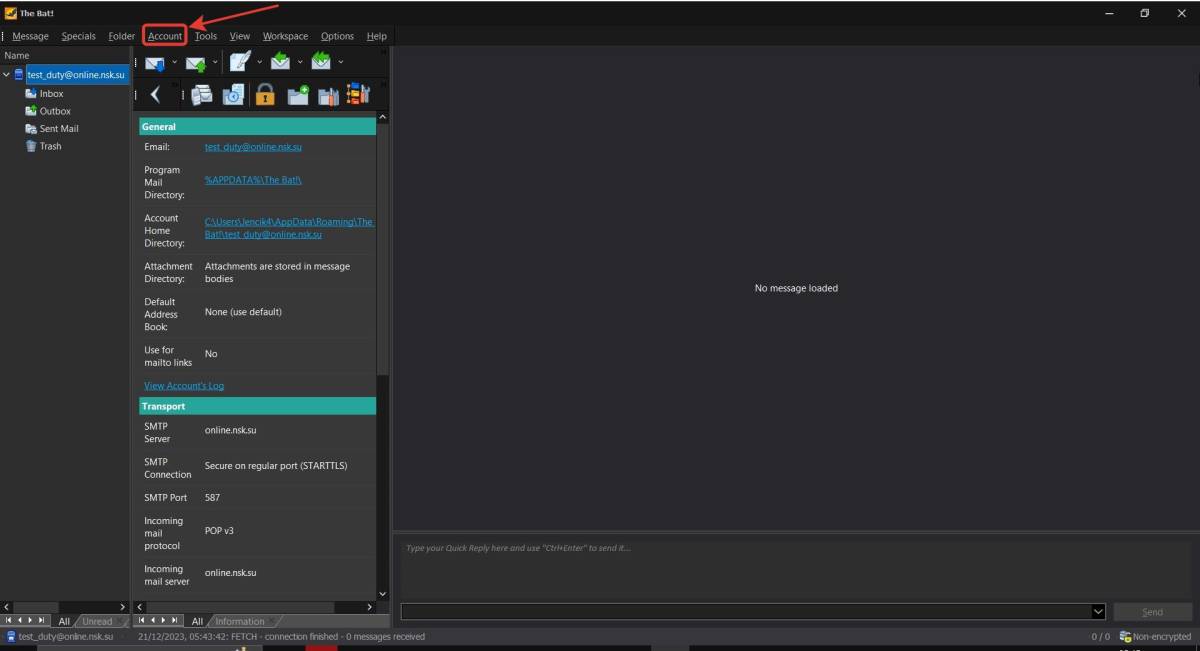
3. Затем в выпадающем списке выберите «New»:
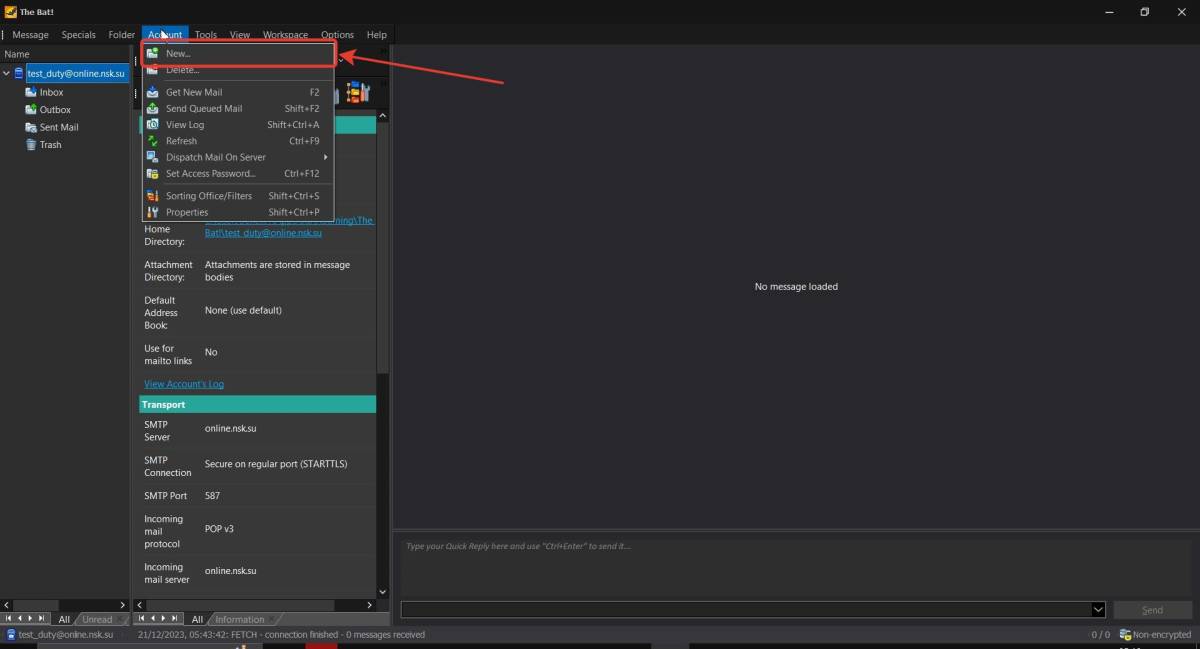
4. В открывшемся окне заполните разделы:
Email — Укажите адрес вашей электронной почты;
Password — Укажите пароль от вашего аккаунта почты;
Protocol type — В выпадающем списке выберите «IMAP or POP».
Затем нажмите «Next»:
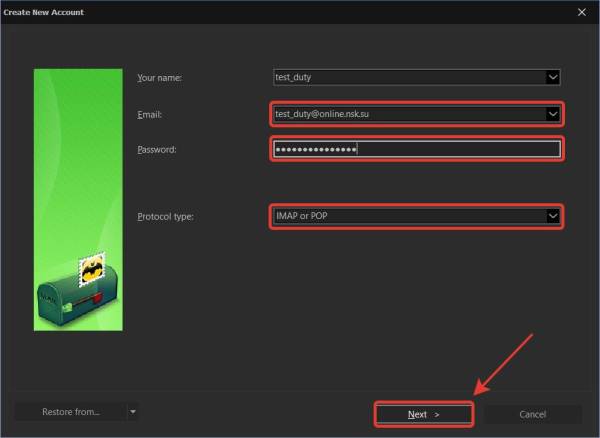
5. Настройка сервера получение почты. Заполните разделы:
Выберите протокол работы с почтой — POP;
Server address — online.nsk.su;
Connection type — Secure to dedicated port (TLS);
Port — 995;
User name — полное имя почтового ящика (с доменом после собаки);
Password — пароль от вашего аккаунта почты.
Затем нажмите «Next»:
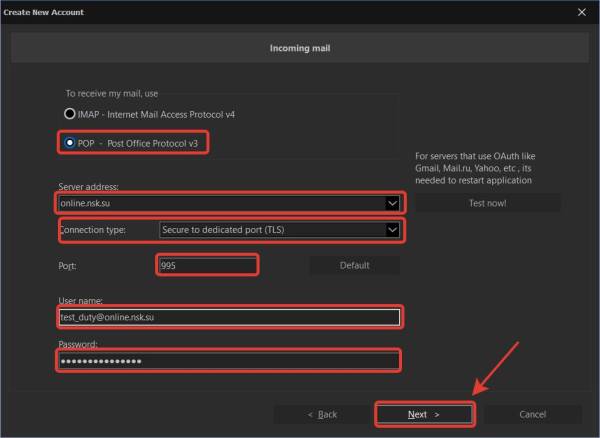
6. Настройка сервера отправки почты. Заполните разделы:
Outgoing (SMTP) server address — online.nsk.su;
Connection type — Secure to regular port (STARTTLS);
Port — 587;
Отметьте галочкой графу «My SMTP server requires authentication for sending email».
Затем нажмите «Next»:
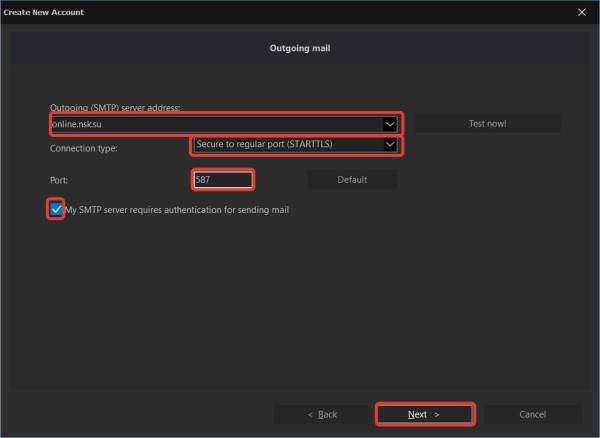
7. Завершите настройку нажав кнопку «Finish»:
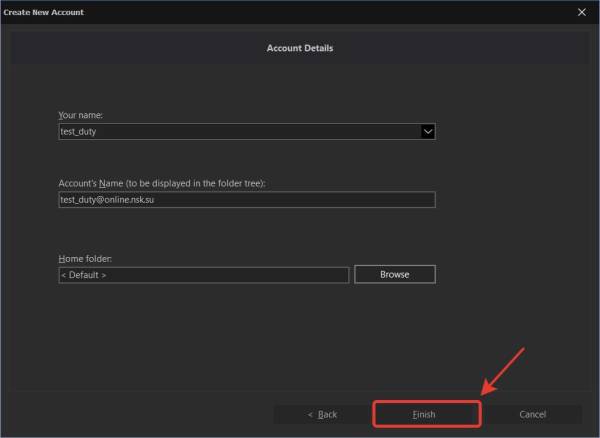
8. Создание и настройка новой учетной записи завершены и программа готова к использованию!
Настройка существующей учетной записи The Bat!
1. Откройте The Bat!.
2. На главном экране программы выберите раздел «Account»:
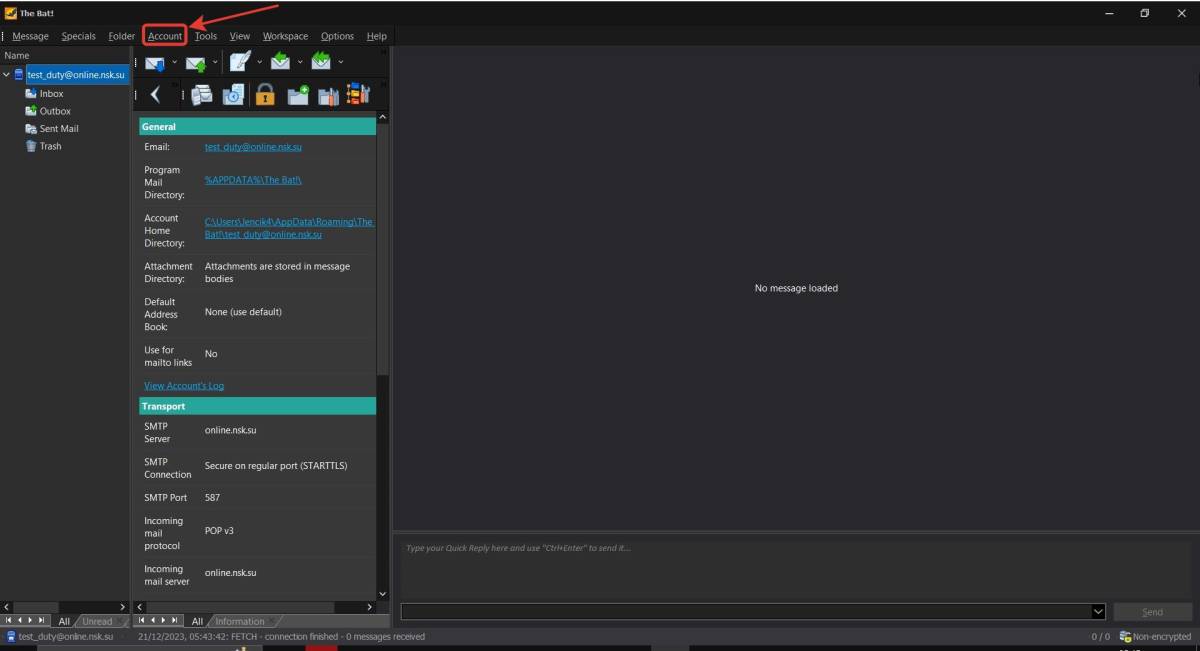
3. Затем в выпадающем списке выберите «Properties»:
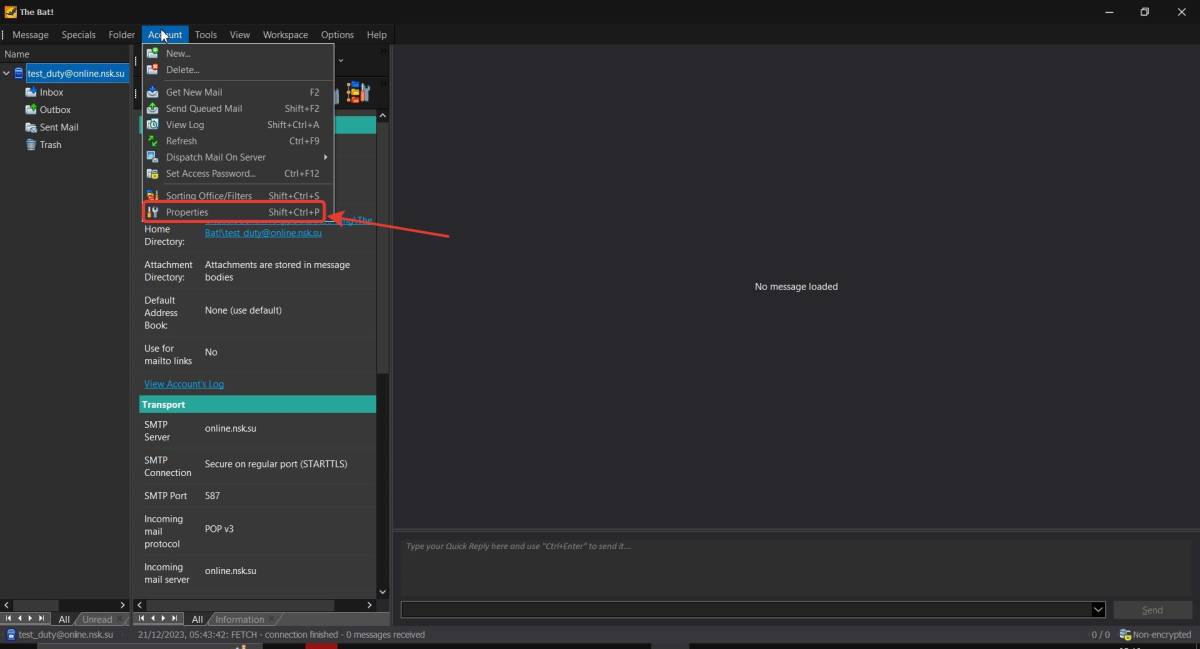
4. Далее перейдите в раздел «Transport»:
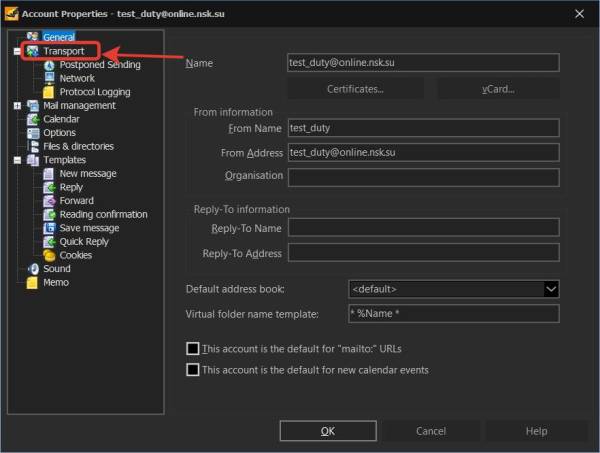
5. Заполните разделы:
SMTP server — online.nsk.su;
Connection — Secure to regular port (STARTTLS);
Port — 587;
Mail server — online.nsk.su;
User — полное имя почтового ящика (с доменом после собаки);
Password — пароль от вашего аккаунта почты;
Connection — Secure to dedicated port (TLS);
Port — 995.
Затем нажмите «OK»:
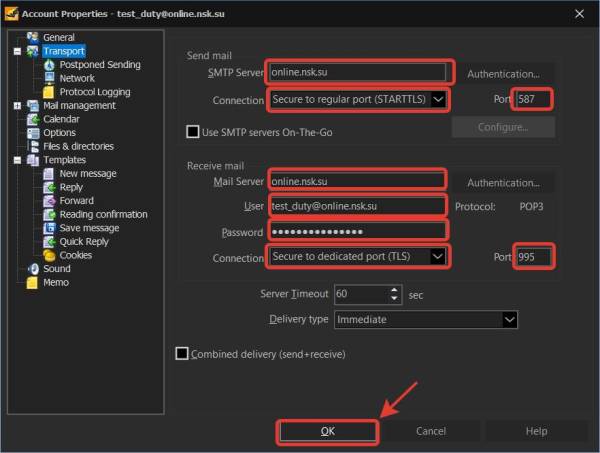
6. Настройка завершена и программа готова к использованию!
Mozilla Thunderbird
Демонстрация настройки программы версии 115.6.0.
Настройка Mozilla Thunderbird при первом запуске(сразу после установки)
1. Откройте Mozilla Thunderbird:
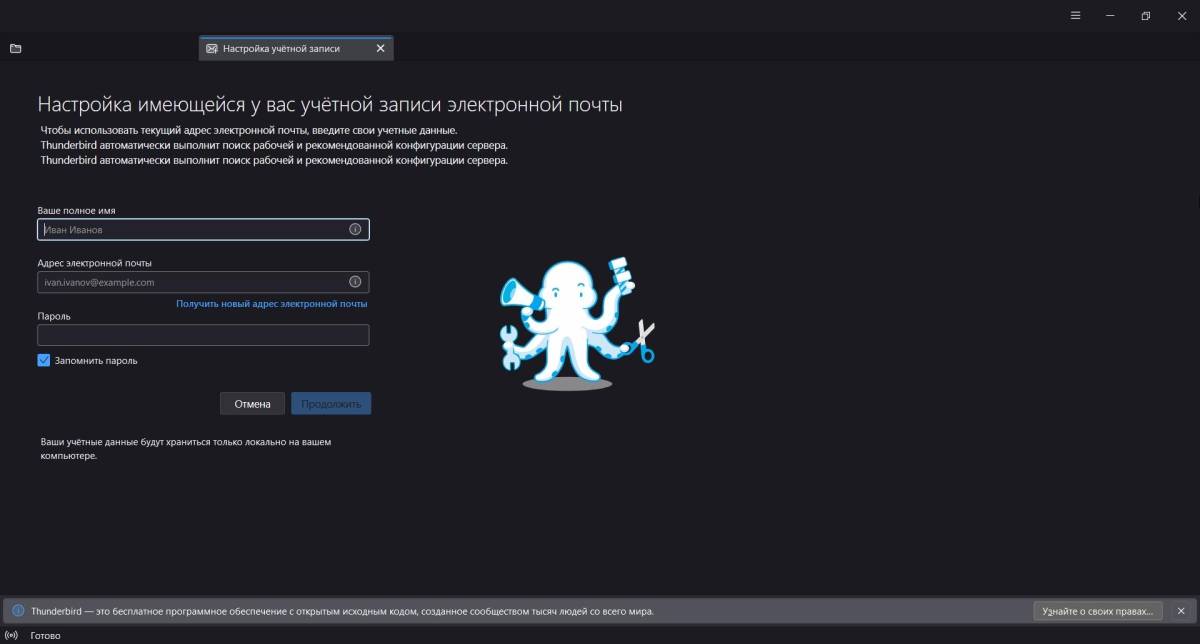
2. Заполните разделы:
Ваше полное имя — ваше имя или логин;
Адрес электронной почты — полное имя почтового ящика (с доменом после собаки);
Пароль - пароль от вашего аккаунта почты.
Затем нажмите «Настроить вручную»:
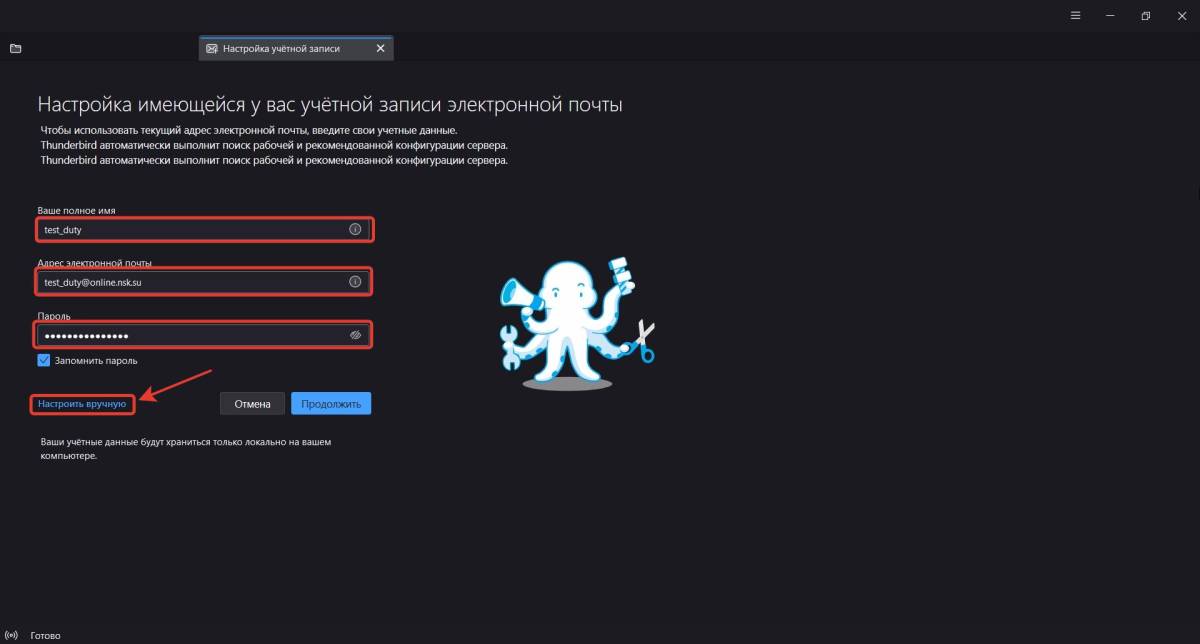
3. Прокрутите окно вниз при помощью колесика мыши или полосы прокрутки:
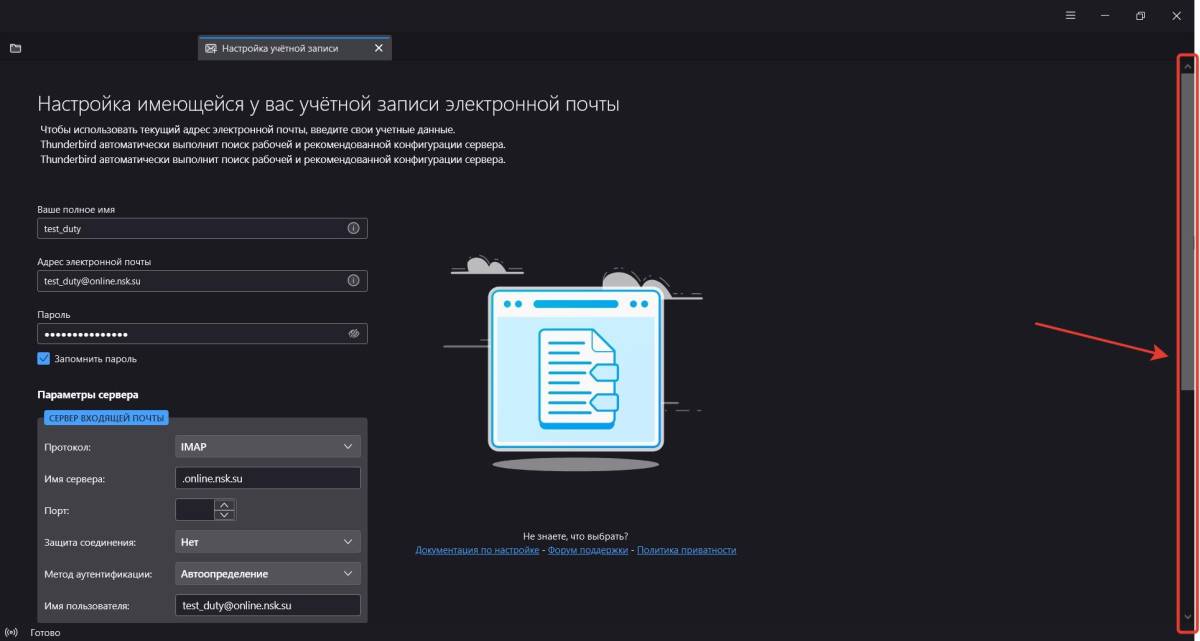
4. Заполните разделы:
Сервер входящей почты:
Протокол — В выпадающем списке выберите «POP3»;
Имя сервера — online.nsk.su;
Порт — 995;
Защита соединения — В выпадающем списке выберите «SSL/TLS»;
Метод аутентификации — В выпадающем списке выберите «Обычный пароль»;
Имя пользователя — полное имя почтового ящика (с доменом после собаки).
Сервер исходящей почты:
Имя сервера — online.nsk.su;
Порт — 587;
Защита соединения — В выпадающем списке выберите «STARTTLS»;
Метод аутентификации — В выпадающем списке выберите «Обычный пароль»;
Имя пользователя — полное имя почтового ящика (с доменом после собаки).
Затем нажмите «Готово»:
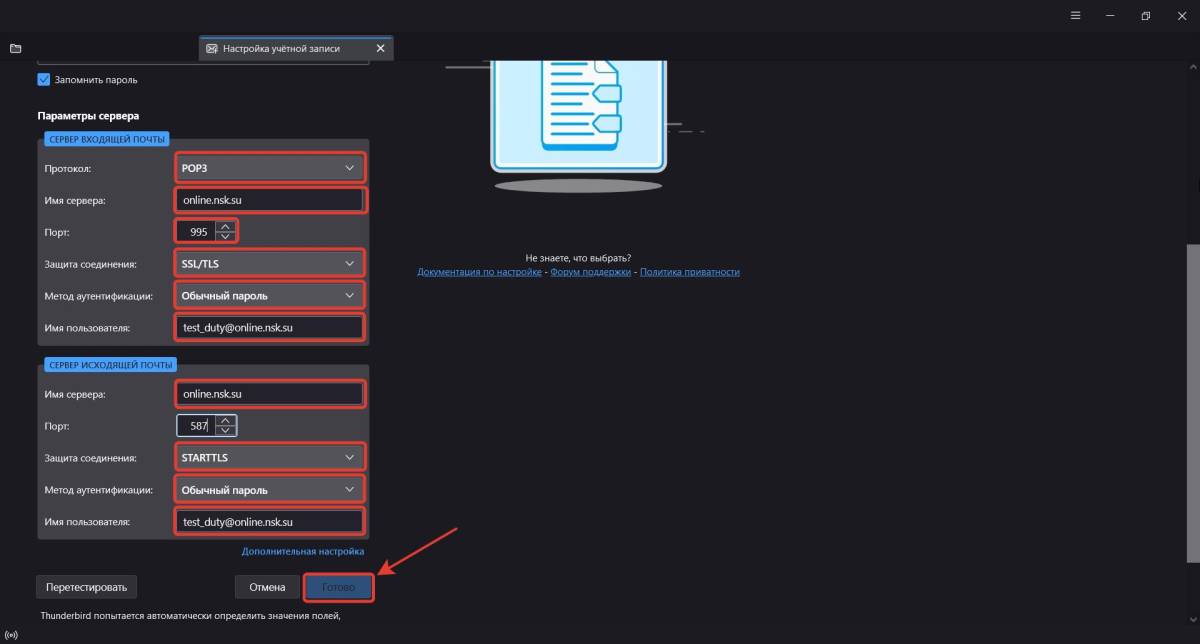
5. После информирования о том, что учетная запись успешно создана, нажмите «Завершить».
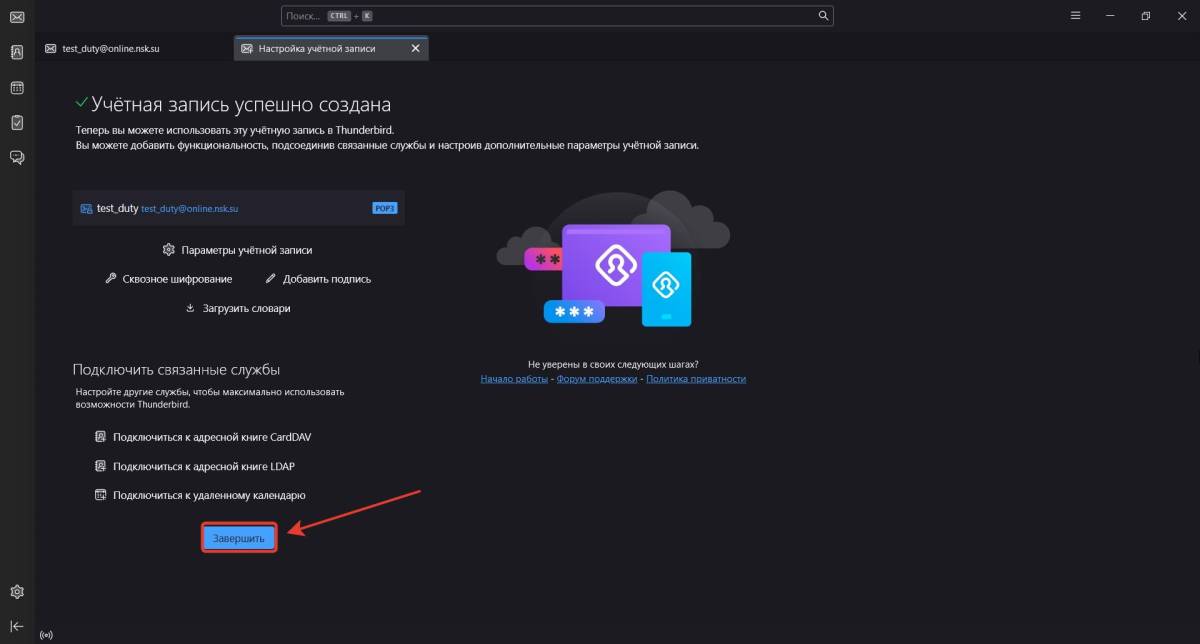
6. Настройка завершена и программа готова к использованию!
Создание и настройка новой учетной записи Mozilla Thunderbird
1. Откройте Mozilla Thunderbird.
2. На главном экране программы нажмите на кнопку настроек:
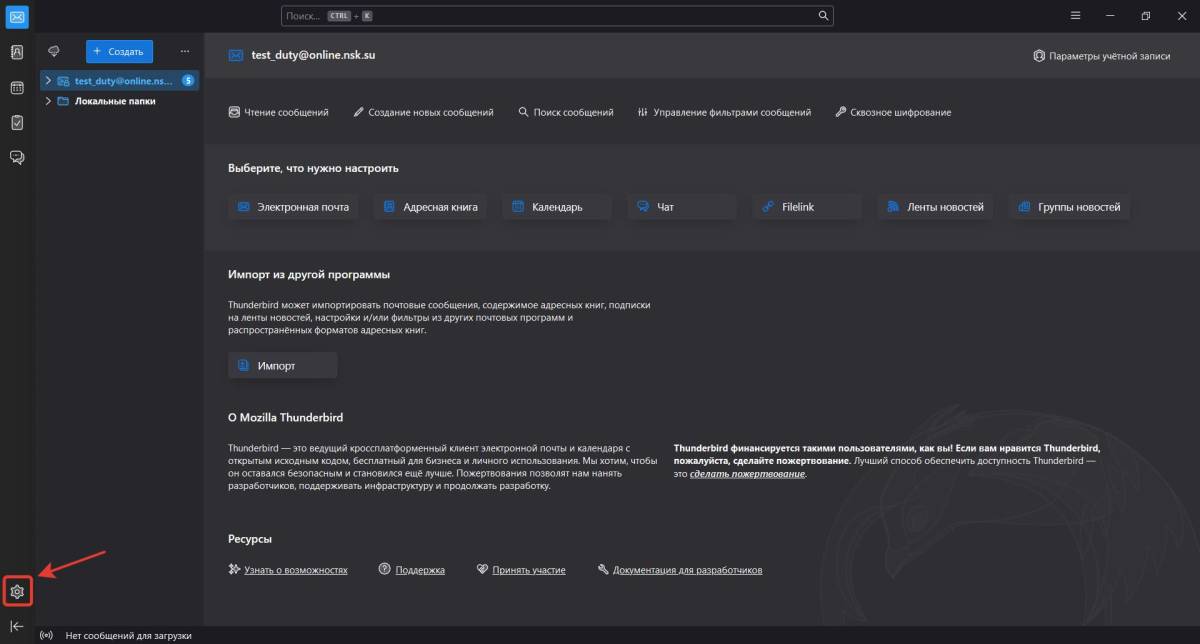
3. Перейдите в «Параметры учетной записи»:
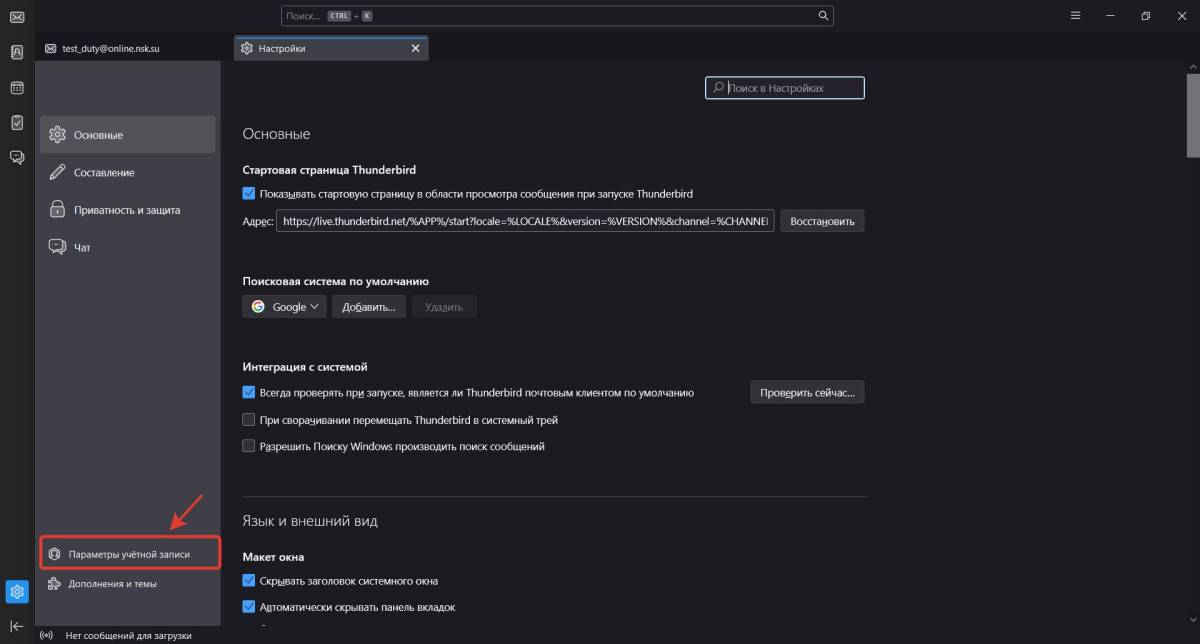
4. Нажмите на «Действие для учетной записи»:
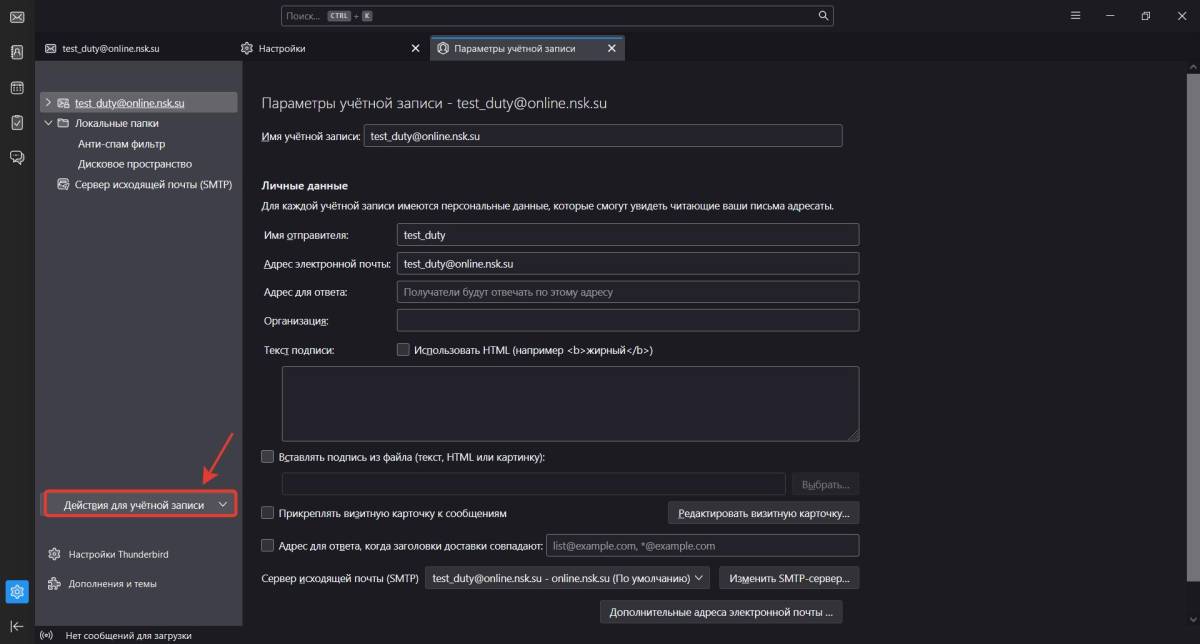
5. В выпадающем списке выберите «Добавить учетную запись почты»:
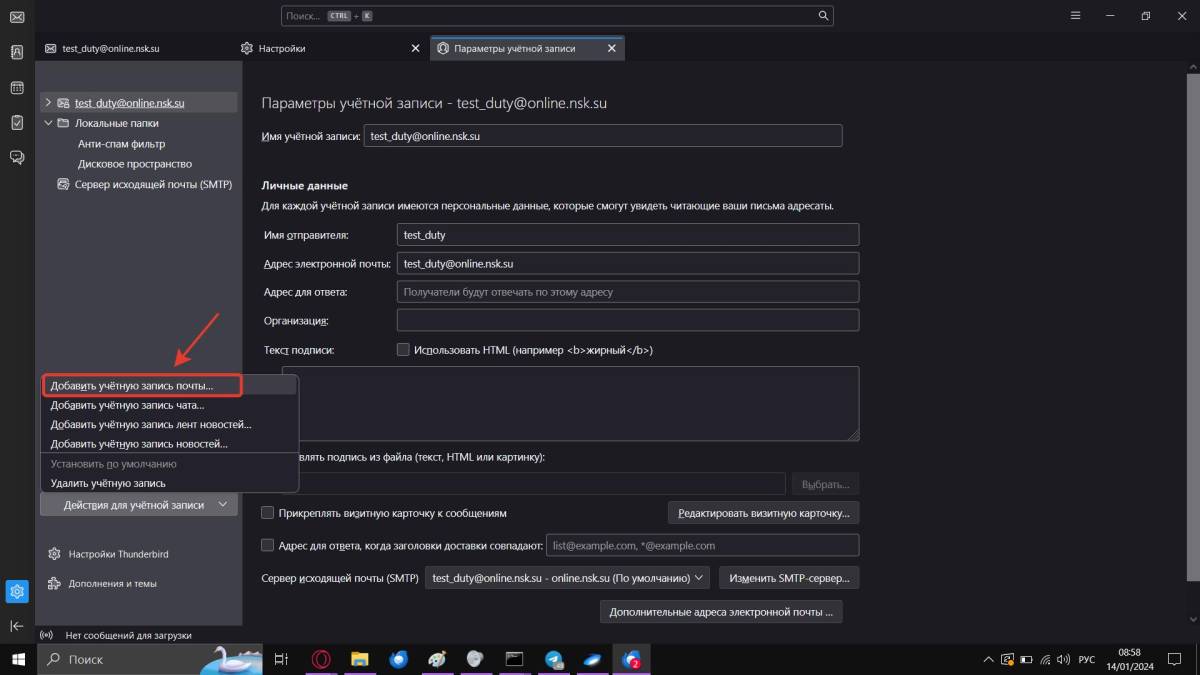
6. В появившимся окне заполните разделы:
Ваше полное имя — ваше имя или логин;
Адрес электронной почты — полное имя почтового ящика (с доменом после собаки);
Пароль - пароль от вашего аккаунта почты.
Затем нажмите «Настроить вручную»:
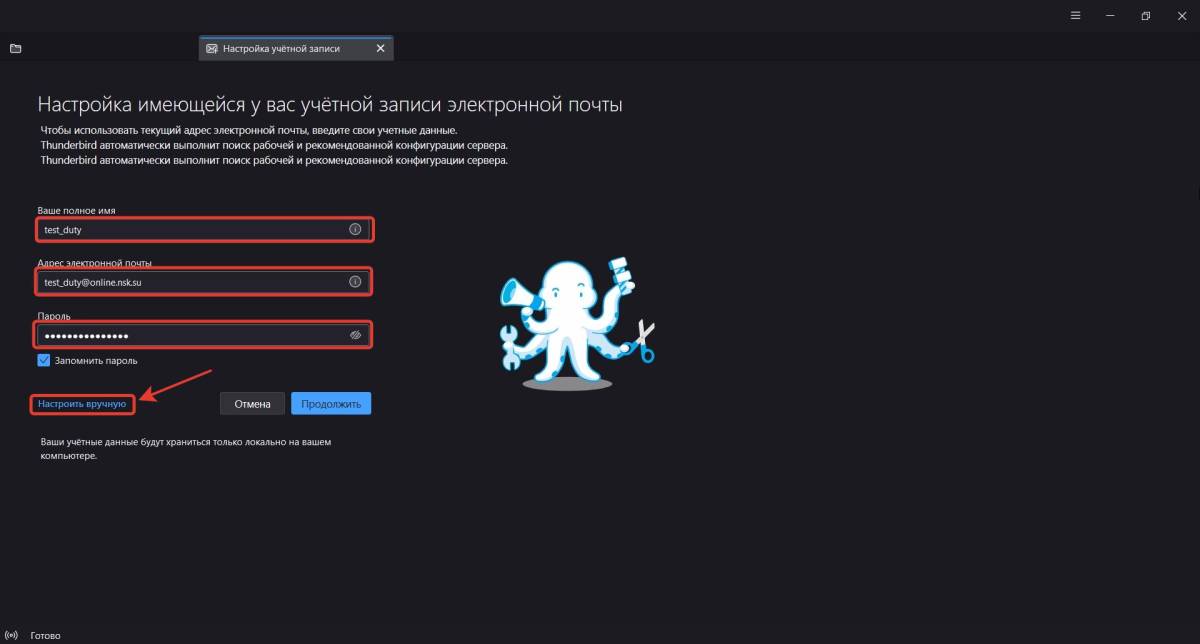
7. Прокрутите окно вниз при помощью колесика мыши или полосы прокрутки:
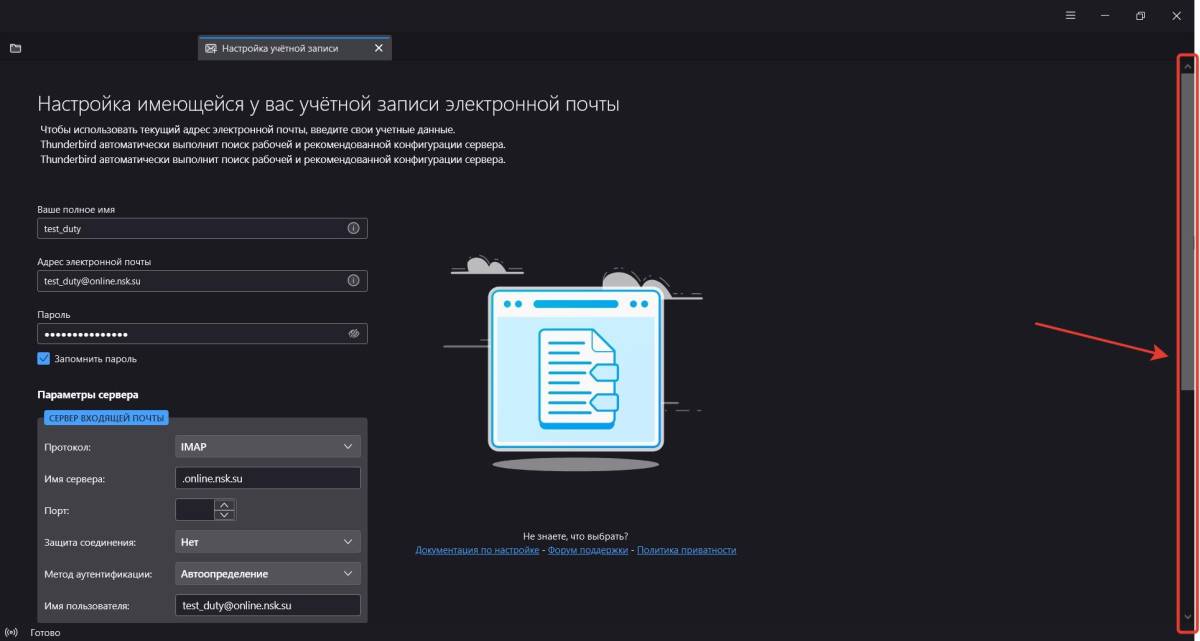
8. Заполните разделы:
Сервер входящей почты:
Протокол — В выпадающем списке выберите «POP3»;
Имя сервера — online.nsk.su;
Порт — 995;
Защита соединения — В выпадающем списке выберите «SSL/TLS»;
Метод аутентификации — В выпадающем списке выберите «Обычный пароль»;
Имя пользователя — полное имя почтового ящика (с доменом после собаки).
Сервер исходящей почты:
Имя сервера — online.nsk.su;
Порт — 587;
Защита соединения — В выпадающем списке выберите «STARTTLS»;
Метод аутентификации — В выпадающем списке выберите «Обычный пароль»;
Имя пользователя — полное имя почтового ящика (с доменом после собаки).
Затем нажмите «Готово»:
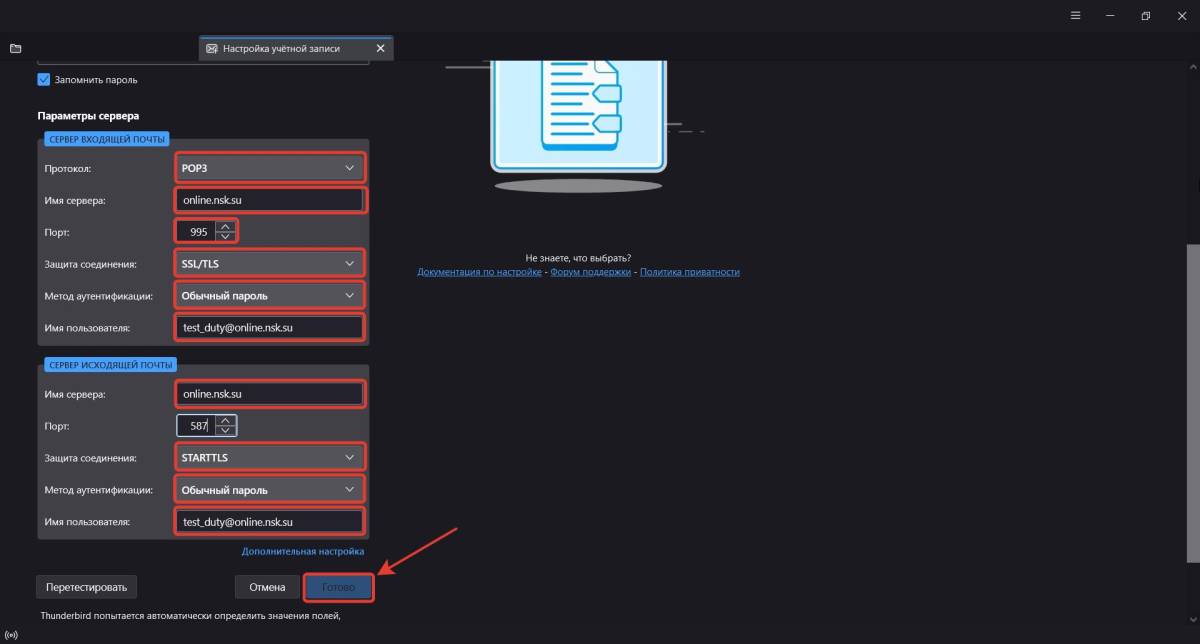
9. После информирования о том, что учетная запись успешно создана, нажмите «Завершить».
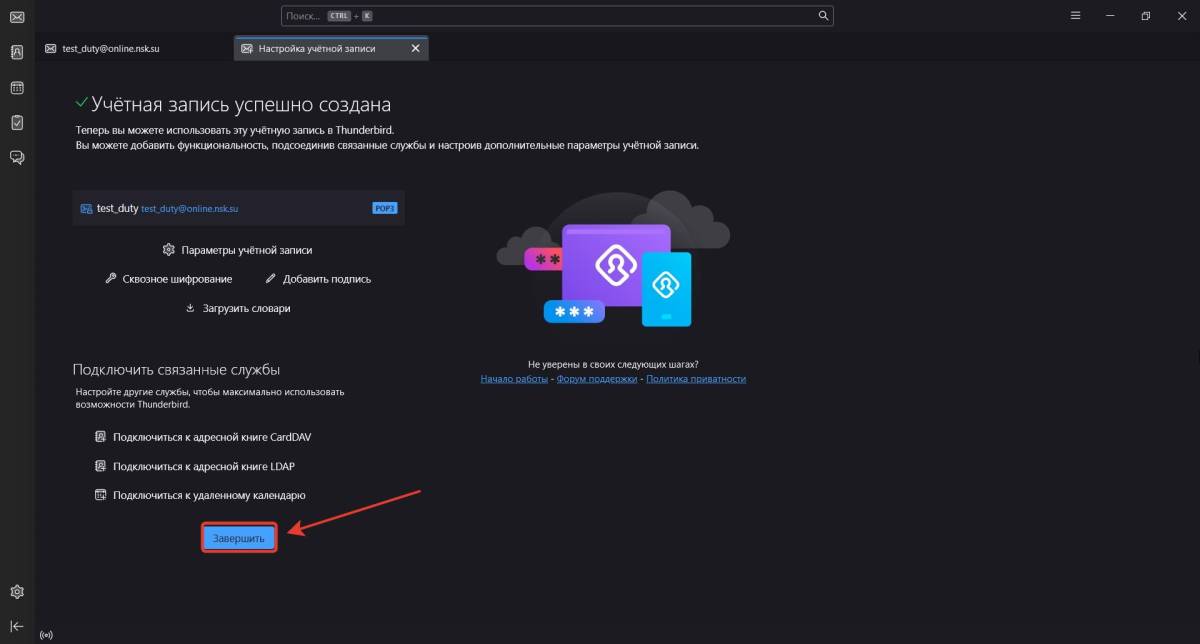
10. Создание и настройка новой учетной записи завершены и программа готова к использованию!
Настройка существующей учетной записи Mozilla Thunderbird
1. Откройте Mozilla Thunderbird.
2. На главном экране программы выберите учетную запись, которую нужно настроить и кликните по ней правой кнопкой мыши:
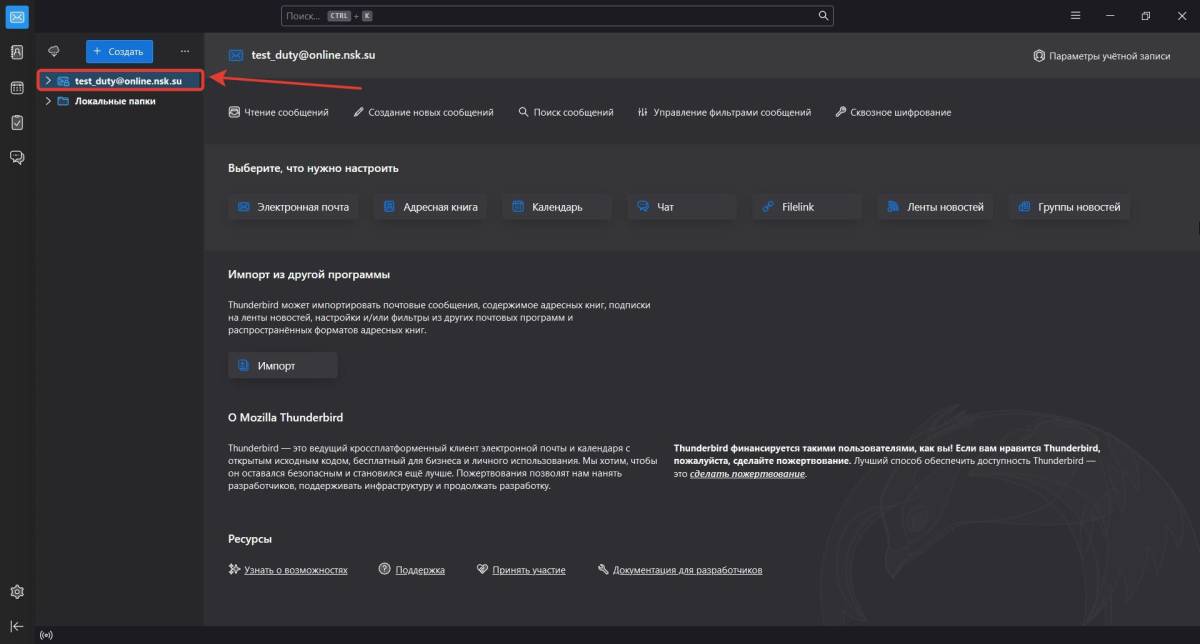
3. В выпадающем списке выберите «Управление профилями»:
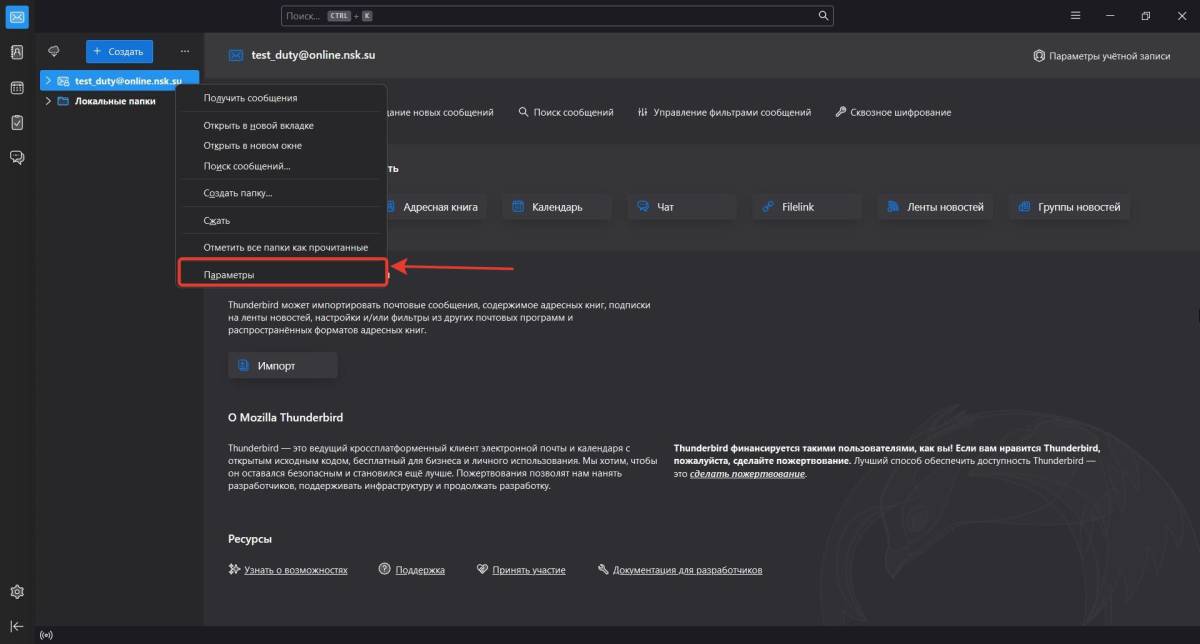
4. Затем, в появившемся окне выберите «Параметры сервера»:
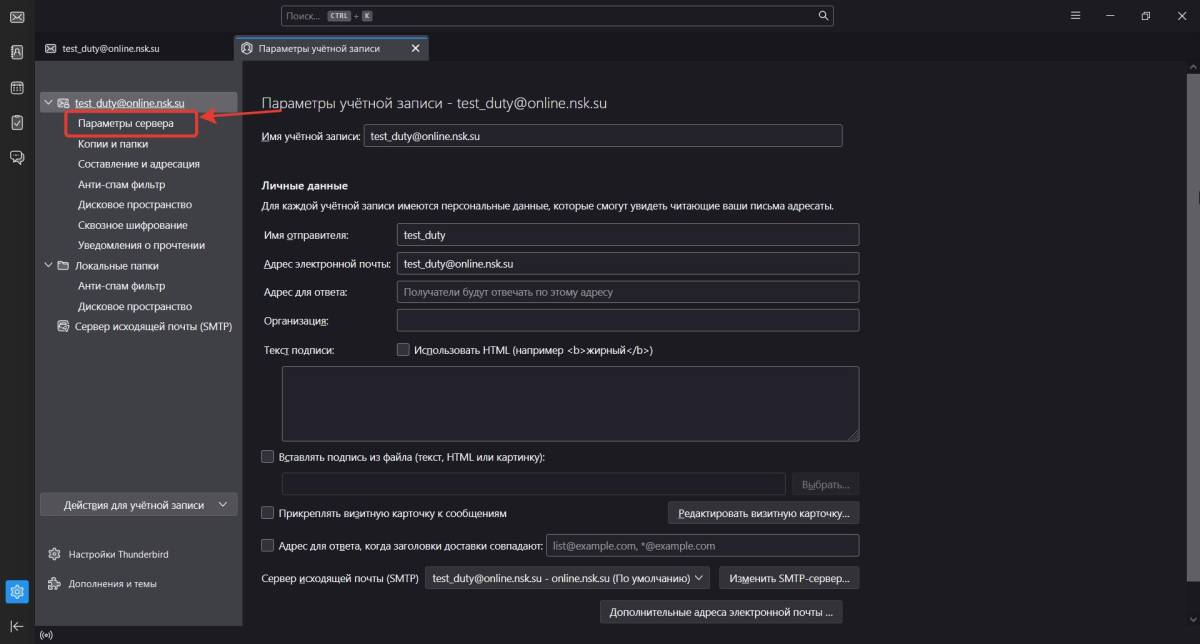
5. Заполните разделы:
Имя сервера — online.nsk.su;
Имя пользователя — полное имя почтового ящика (с доменом после собаки);
Порт — 995;
Защита соединения — В выпадающем списке выберите «SSL/TLS»;
Метод аутентификации — В выпадающем списке выберите «Обычный пароль».
Затем перейдите в раздел «Сервер исходящей почты (SMTP)»:
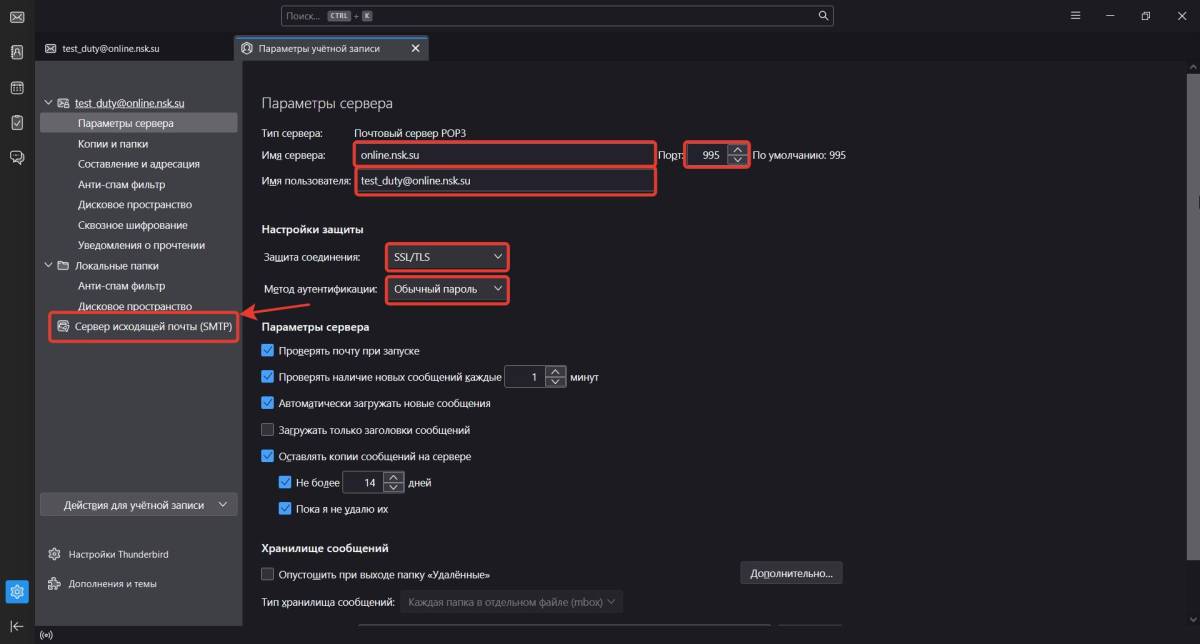
Обратите внимание, что для применения изменения настроек сервера или имени пользователя программа может потребовать перезапуск. В таком случае во всплывающем окне нажмите «Перезапустить»
6. Далее выберите сервер исходящей почты для редактирования (1) и нажмите «Изменить»(2). Если в списке нет серверов, то нажмите «Добавить»(3):
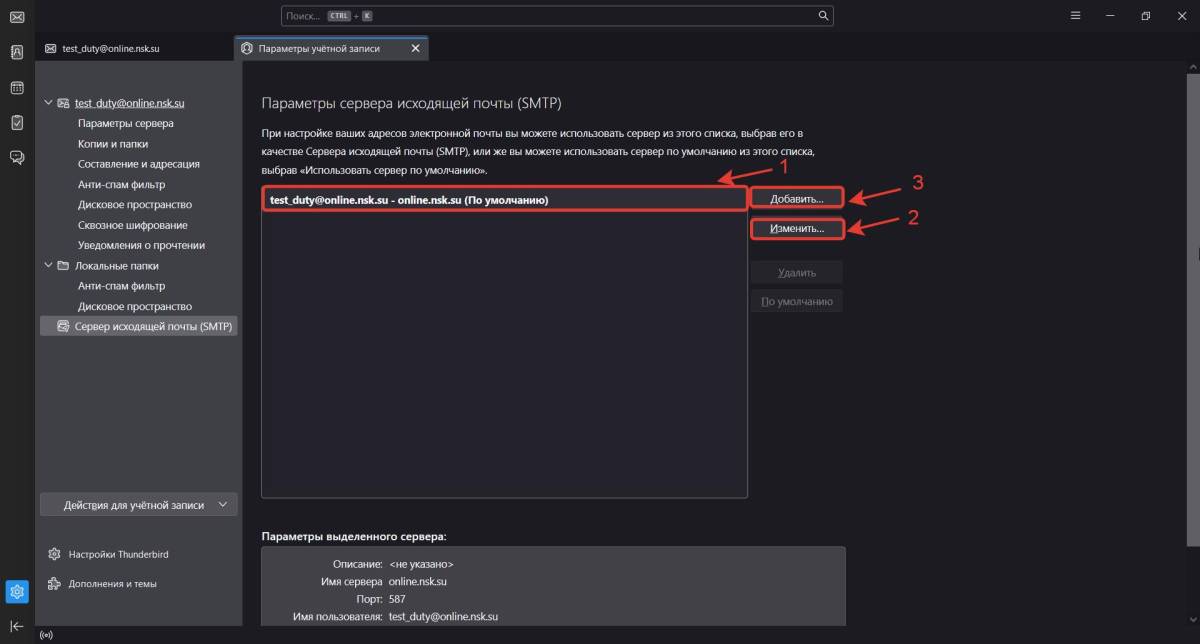
7. Заполните разделы:
Имя сервера — online.nsk.su;
Порт — 587;
Защита соединения — В выпадающем списке выберите «STARTTLS»;
Метод аутентификации — В выпадающем списке выберите «Обычный пароль»;
Имя пользователя — полное имя почтового ящика (с доменом после собаки).
Затем нажмите «ОК»:
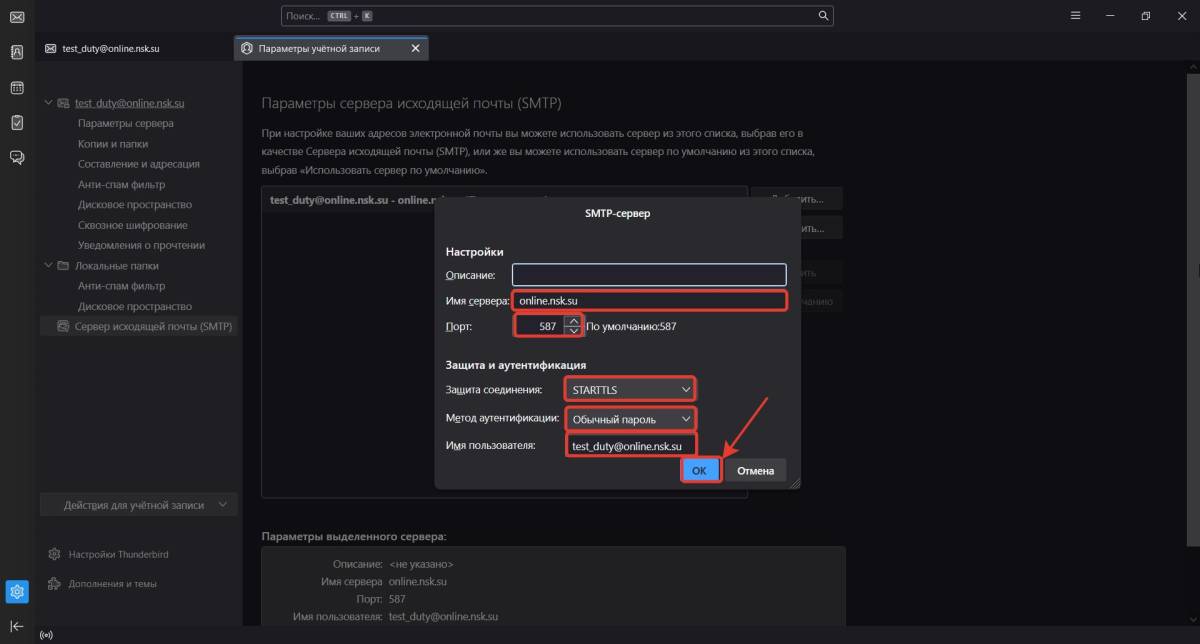
6. Настройка завершена и программа готова к использованию!
Outlook Express
Демонстрация настройки программы версии 6.00.2900.2180
Создание и настройка новой учетной записи Outlook Express
1. Откройте Outlook Express.
2. На главном экране программы выберите раздел «Сервис»:
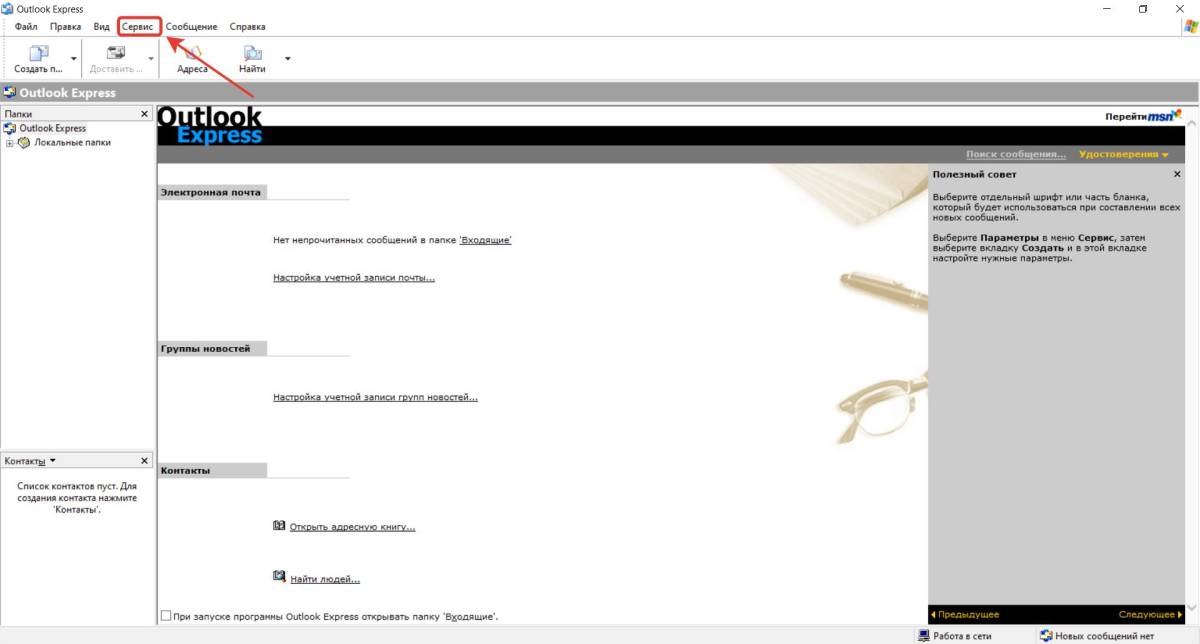
3. В выпадающем списке выберите «Учетные записи»:
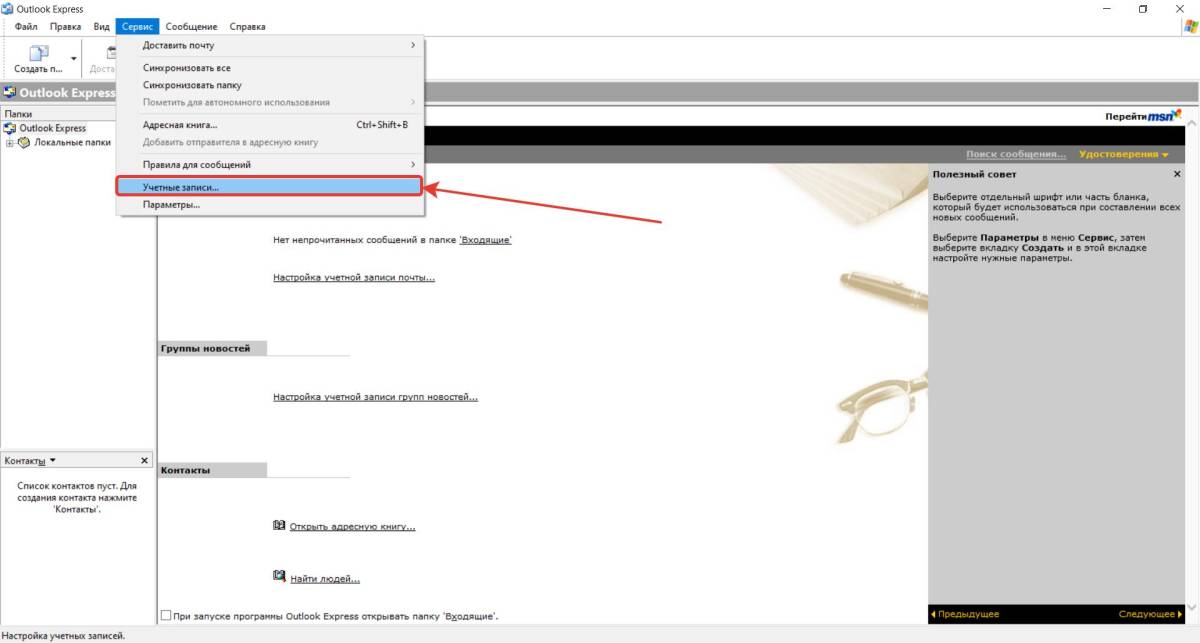
4. В открывшемся окне выберите раздел «Почта»:

5. Нажмите кнопку «Добавить»:
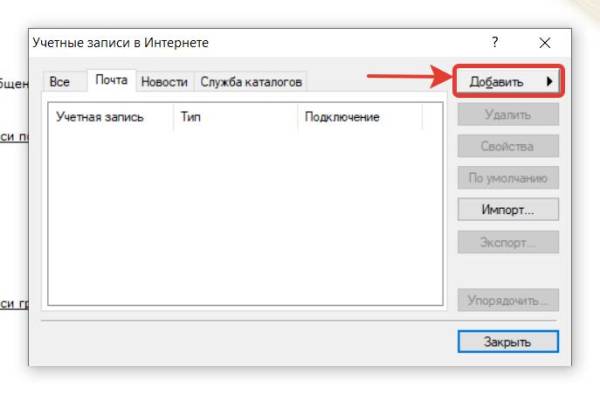
6. В выпадающем списке выберите «Почта»:
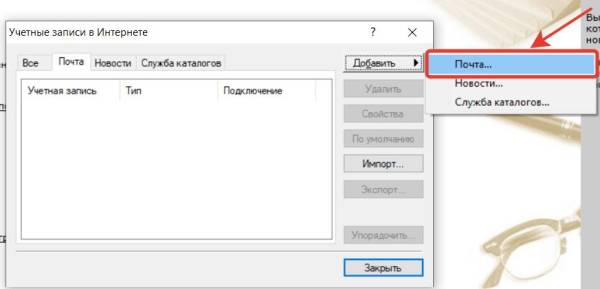
7. В открывшемся окне введите Имя — ваше имя или логин, и нажмите «Далее»:
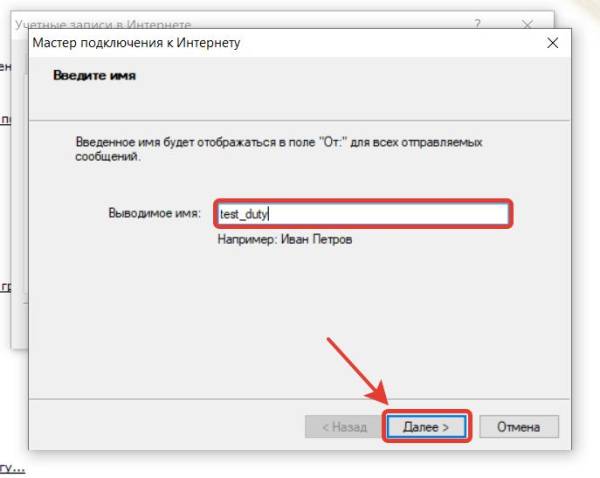
8. Укажите адрес вашей электронной почты и нажмите «Далее»:
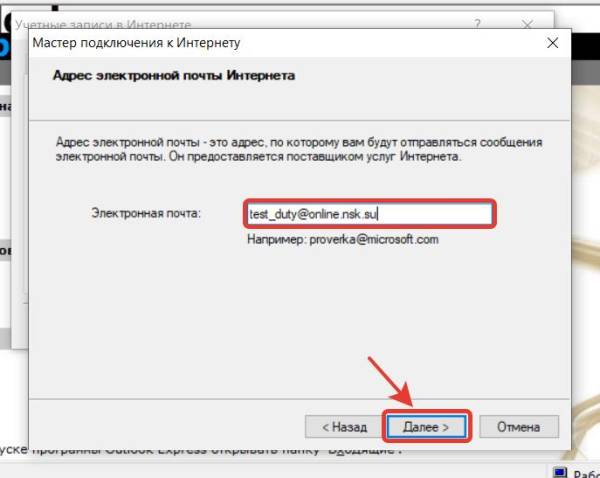
9. Заполните разделы:
Cервер входящих сообщений — В выпадающем списке выберите «POP3»;
Cервер входящих сообщений (POP3, IMAP или HTTP) — online.nsk.su;
Cервер исходящих сообщений (SMTP) — online.nsk.su.
Нажмите «Далее»:
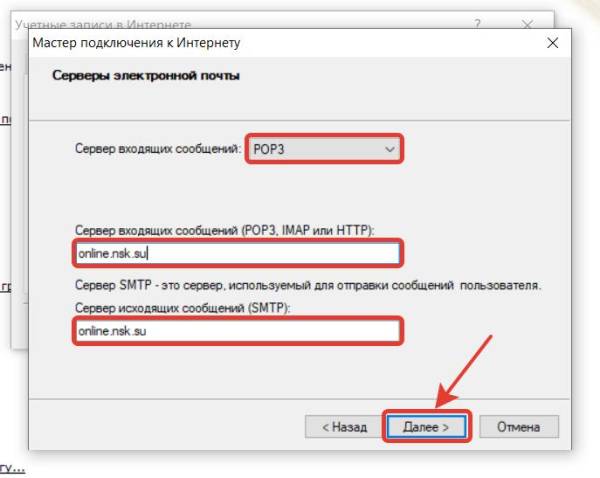
10. Заполните разделы:
Учетная запись — полное имя почтового ящика (с доменом после собаки);
Пароль - пароль от вашего аккаунта почты.
Нажмите «Далее»:
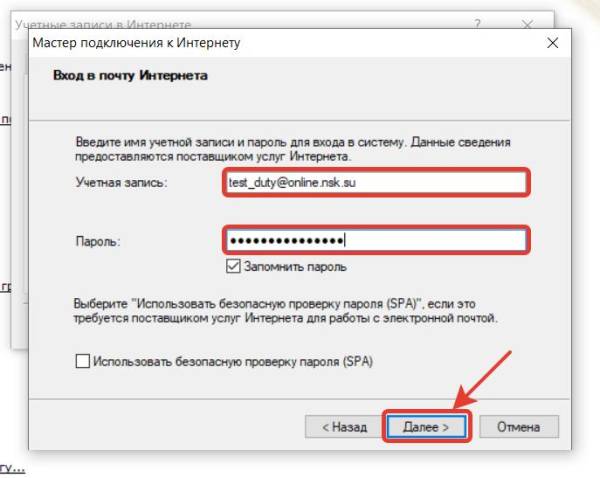
11. Нажмите «Готово»:
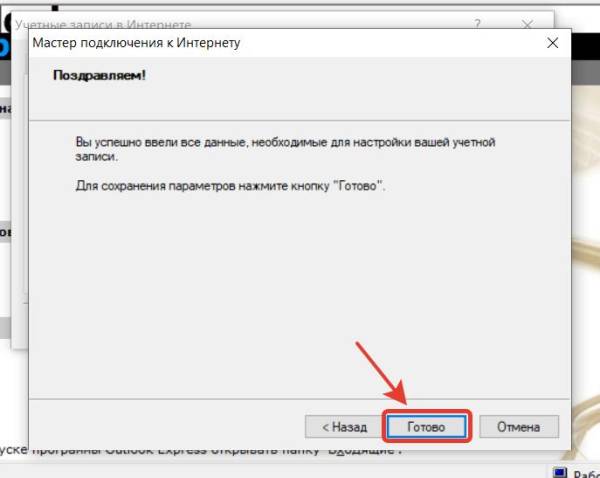
12. Выберите учетную созданную запись, кликнув по ней один раз, и нажмите «Свойства»:
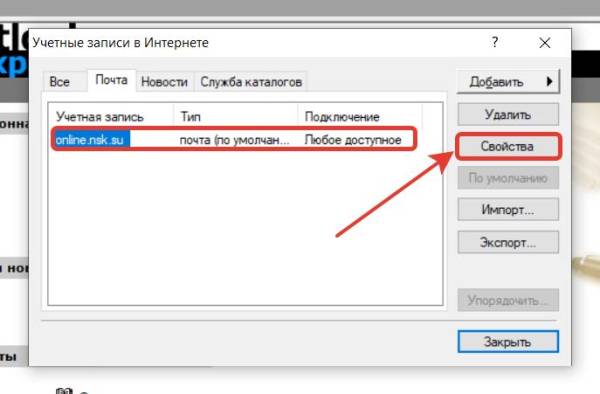
13. В появившемся окне введите электронную почту и перейдите в раздел «Серверы»:
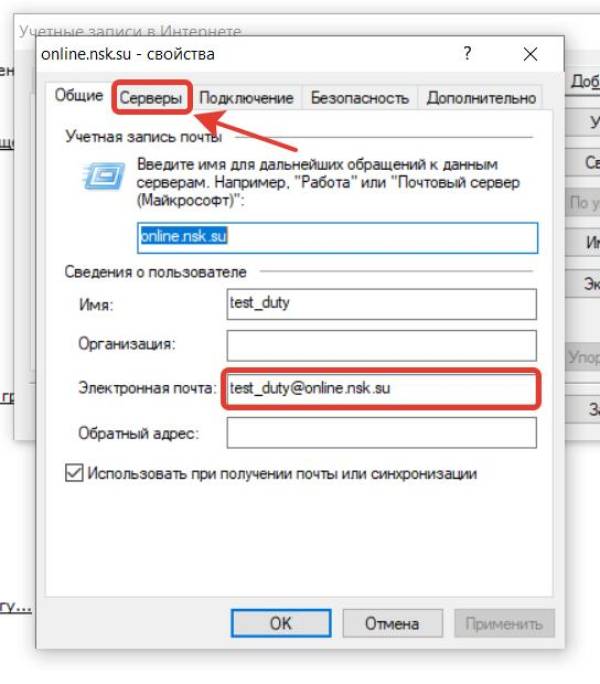
14. Заполните разделы:
Сервер входящей почты — POP3;
Входящая почта (POP3) — online.nsk.su;
Исходящая почта (SMTP) — online.nsk.su;
Учетная запись — полное имя почтового ящика (с доменом после собаки);
Пароль - пароль от вашего аккаунта почты;
Поставьте галочку напротив «Проверка подлинности пользователя»;
Нажмите «Настройка»:
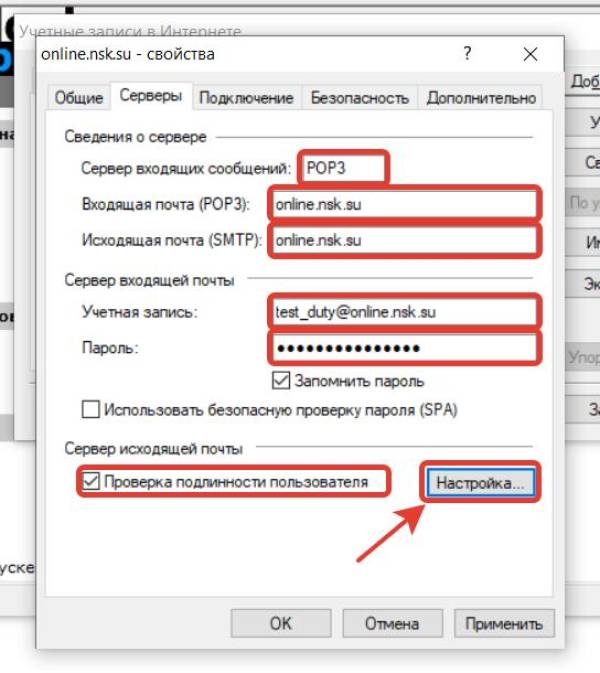
15. Выберите «Как на сервер входящей почты» и нажмите «ОК»:
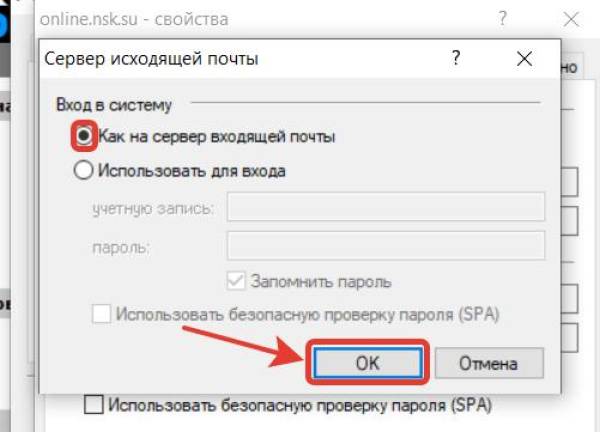
16. Перейдите в раздел «Дополнительно»:
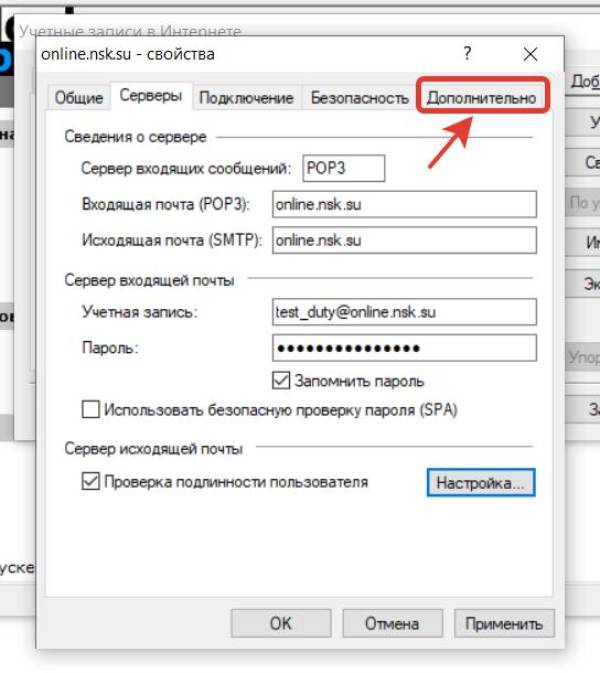
17. Заполните разделы номеров портов сервера:
Исходящая почта (SMTP) — 25;(Ранее мы использовали 587 порт, но из-за устаревание Outlook Express мы будем использовать незащищенное соединение)
Поставьте галочку напротив «Подключение через безопасное соединение (SSL)»;
Входящая почта (POP3) — 995;
Поставьте галочку напротив «Подключение через безопасное соединение (SSL)».
Сохраните все изменения, нажав «ОК»:
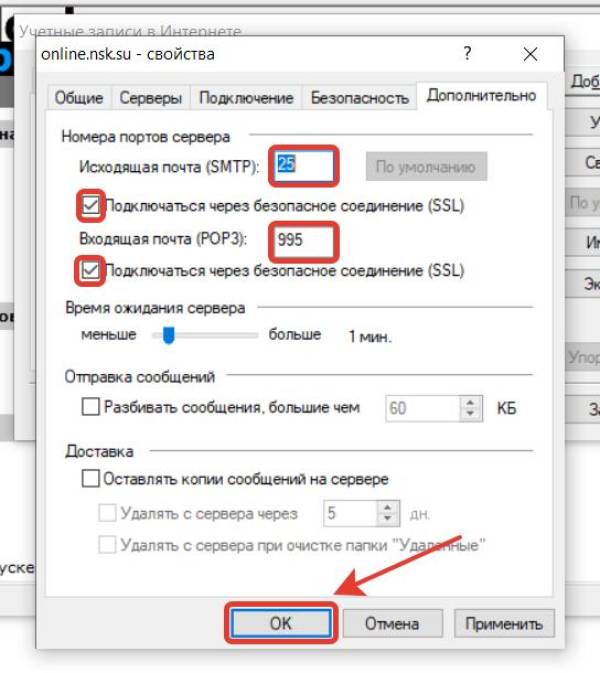
18. Создание и настройка новой учетной записи завершены и программа готова к использованию!
Настройка существующей учетной записи Outlook Express
1. Откройте Outlook Express.
2. На главном экране программы выберите раздел «Сервис»:
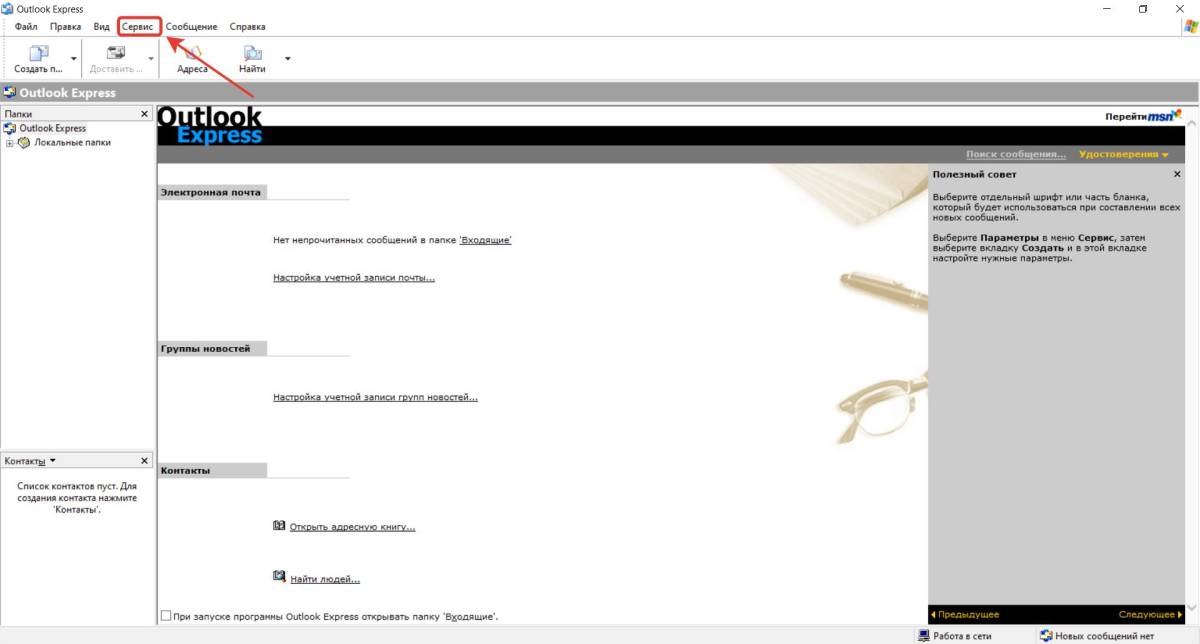
3. В выпадающем списке выберите «Учетные записи»:
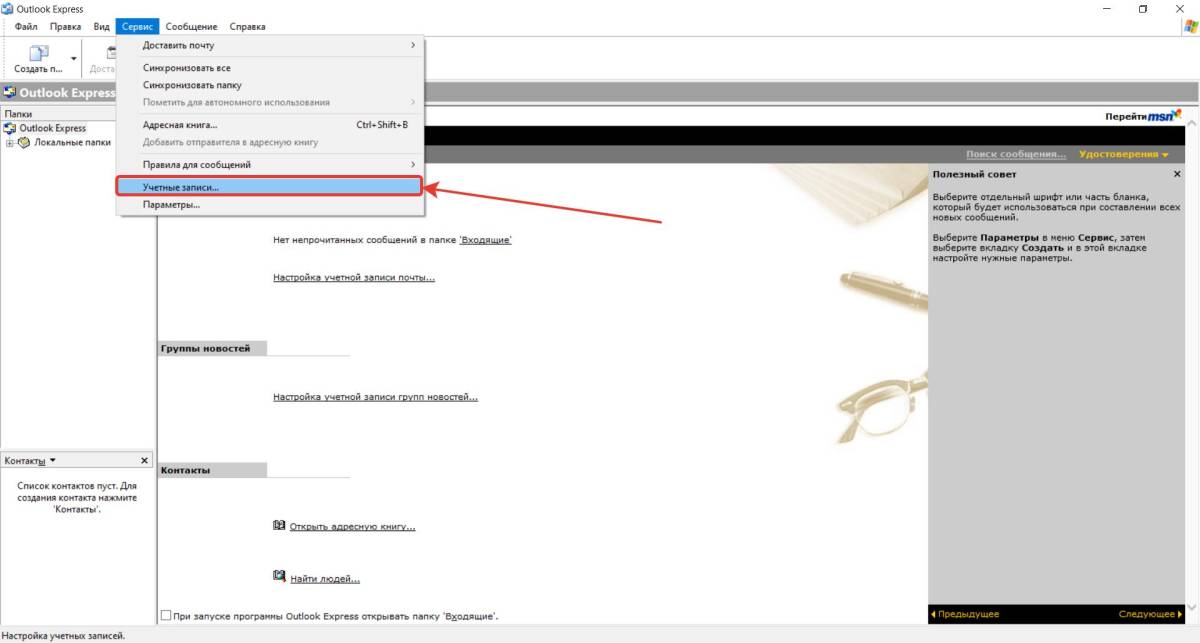
4. В открывшемся окне выберите раздел «Почта»:

5. Выберите учетную запись, которую нужно настроить, кликнув по ней один раз, и нажмите «Свойства»:
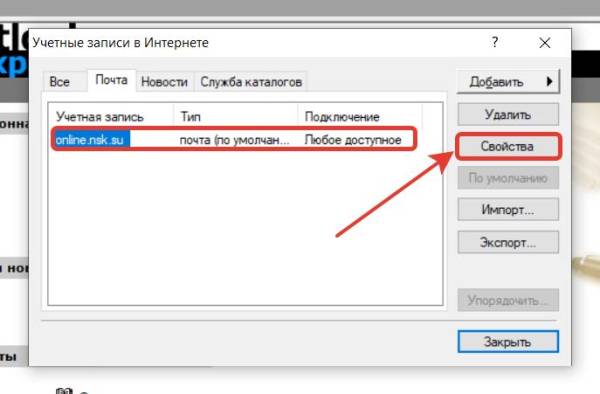
6. В появившемся окне введите электронную почту и перейдите в раздел «Серверы»:
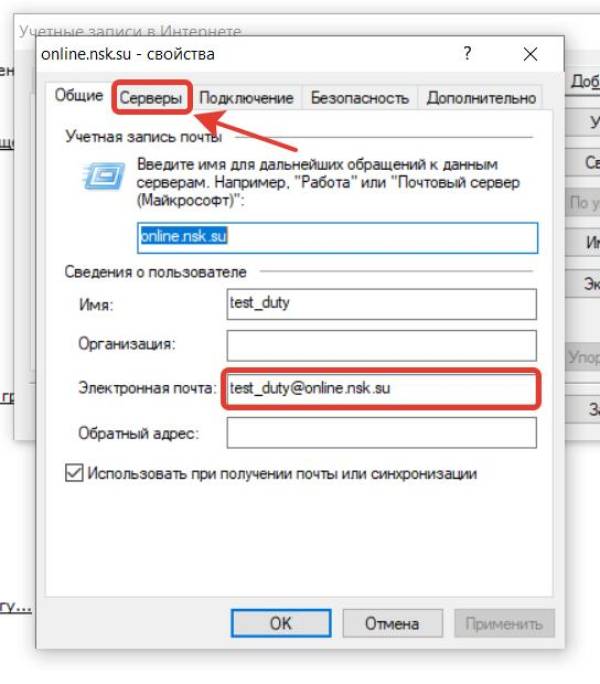
7. Заполните разделы:
Сервер входящей почты — POP3;
Входящая почта (POP3) — online.nsk.su;
Исходящая почта (SMTP) — online.nsk.su;
Учетная запись — полное имя почтового ящика (с доменом после собаки);
Пароль - пароль от вашего аккаунта почты;
Поставьте галочку напротив «Проверка подлинности пользователя»;
Нажмите «Настройка»:
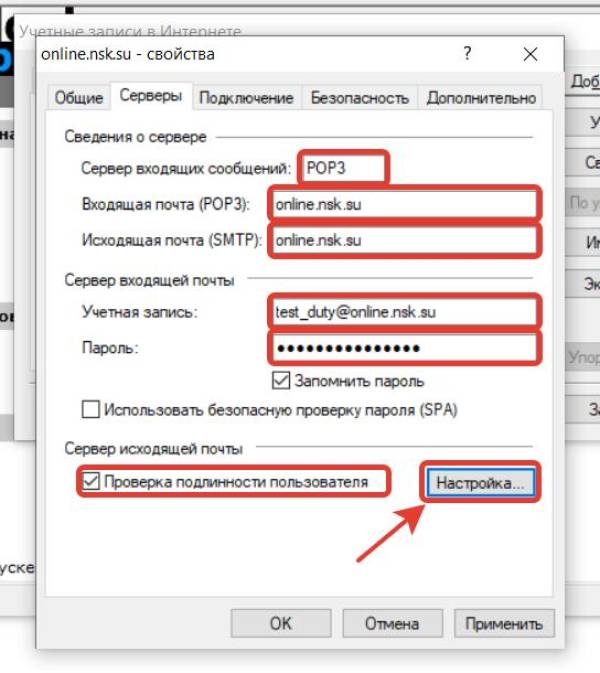
8. Выберите «Как на сервер входящей почты» и нажмите «ОК»:
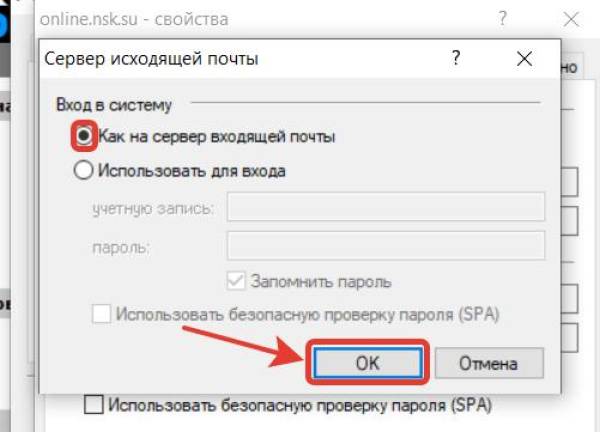
9. Перейдите в раздел «Дополнительно»:
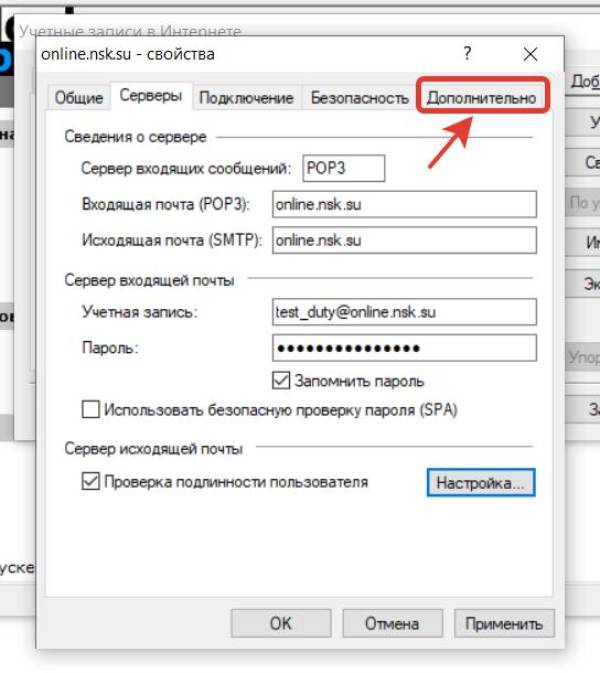
10. Заполните разделы номеров портов сервера:
Исходящая почта (SMTP) — 25;(Ранее мы использовали 587 порт, но из-за устаревание Outlook Express мы будем использовать незащищенное соединение)
Поставьте галочку напротив «Подключение через безопасное соединение (SSL)»;
Входящая почта (POP3) — 995;
Поставьте галочку напротив «Подключение через безопасное соединение (SSL)».
Сохраните все изменения, нажав «ОК»:
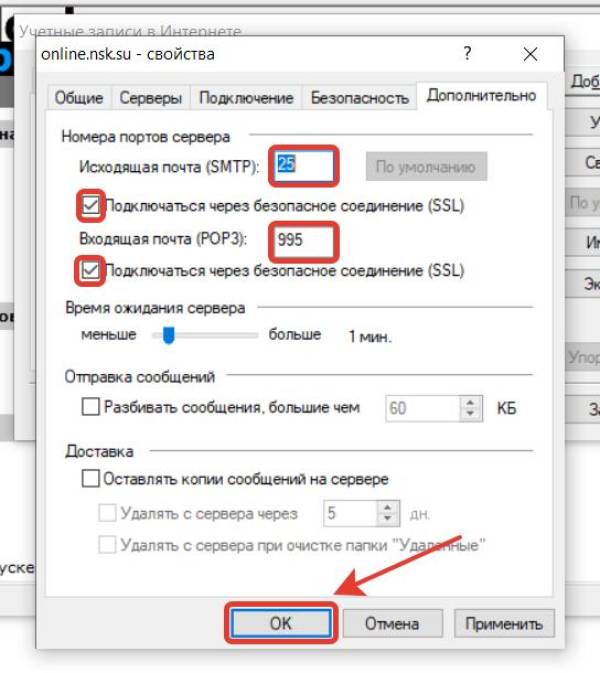
11. Настройка завершена и программа готова к использованию!
Почта Windows
Демонстрация настройки программы версии 16005.14326.21768.0.
Настройка почты Windows при первом запуске(сразу после установки)
1. Откройте mail Windows.
2. В появившемся окне выберите «Other account POP, IMAP»:
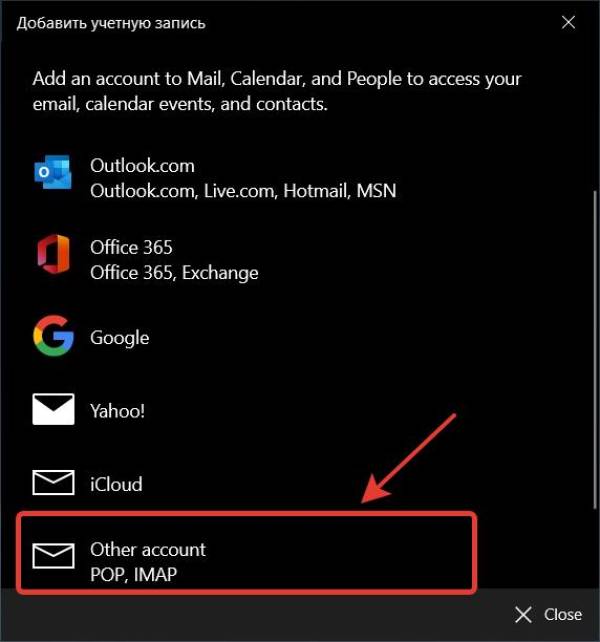
3. Заполните разделы:
Email address — Укажите адрес вашей электронной почты;
Send your massages using this name — Укажите имя, которое будет использоваться при отправки сообщений;
Password — Укажите пароль от вашего аккаунта почты.
Затем нажмите «Sing in»:
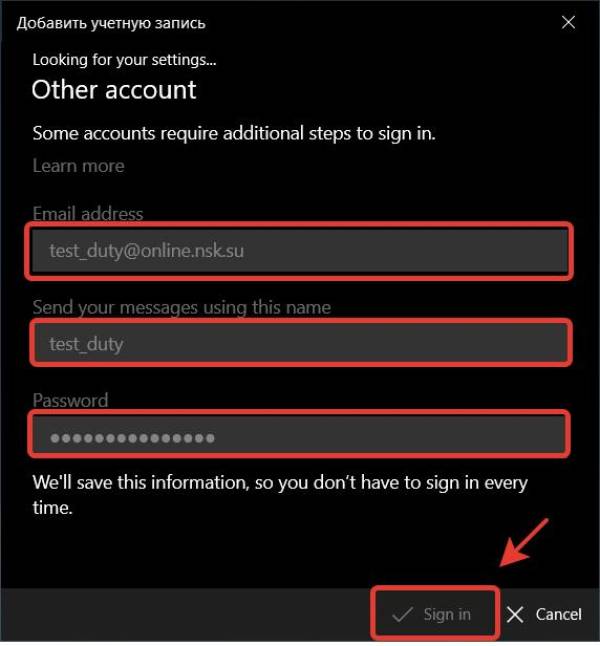
4. После информирования о том, что учетная запись успешно создана, нажмите «Done»:
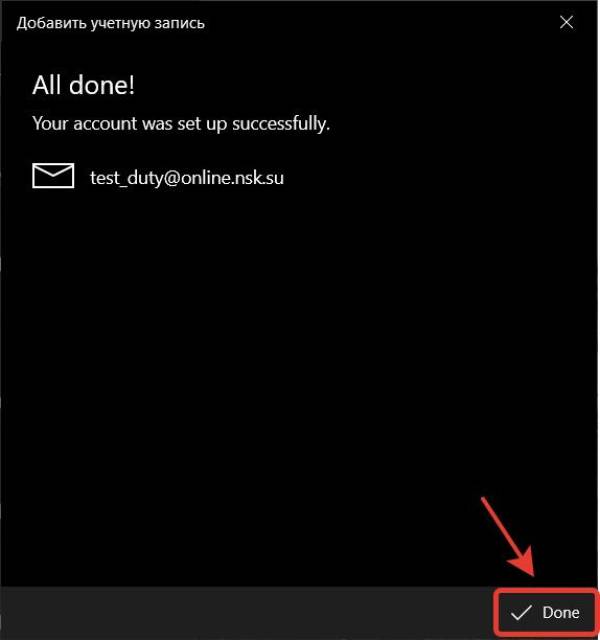
Так как почта Windows автоматически подбирает параметры серверов, дальнейшая настройка может не потребоваться. Если все же возникают проблемы с отправкой или получением почты, то перейдите к следующему пункту инструкции: «Настройка существующей учетной записи почты Windows»
Создание и настройка новой учетной записи почты Windows
1. Откройте mail Windows.
2. На главном экране программы выберите раздел «Accounts»:
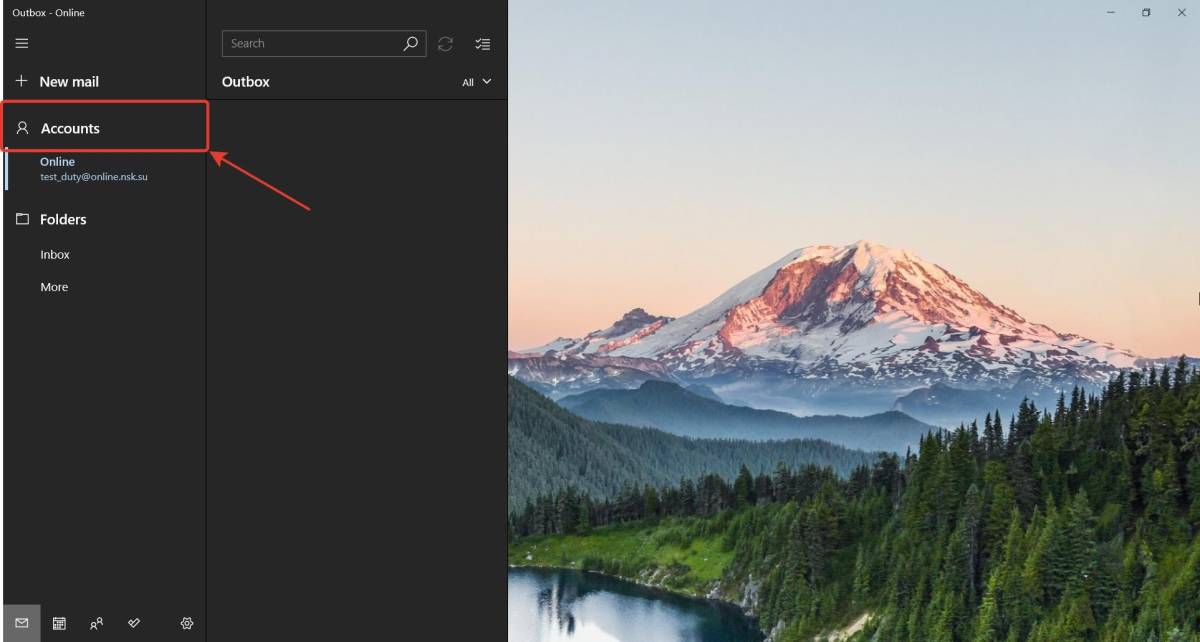
3. Выберите пункт «Add account»:
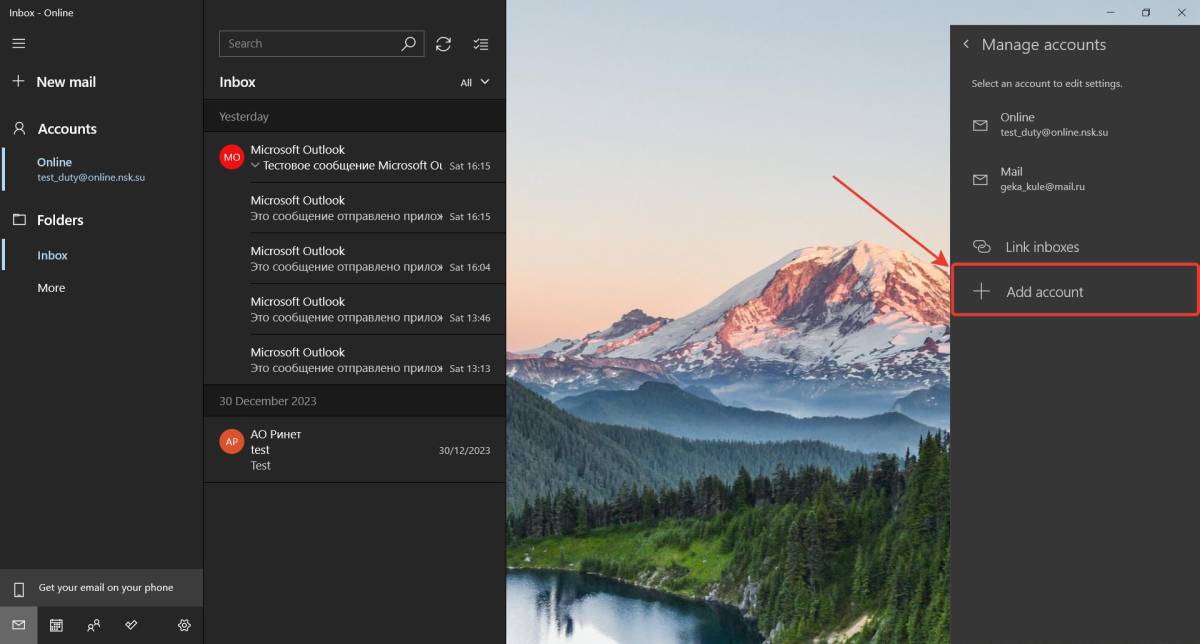
4. В появившемся окне выберите «Other account POP, IMAP»:
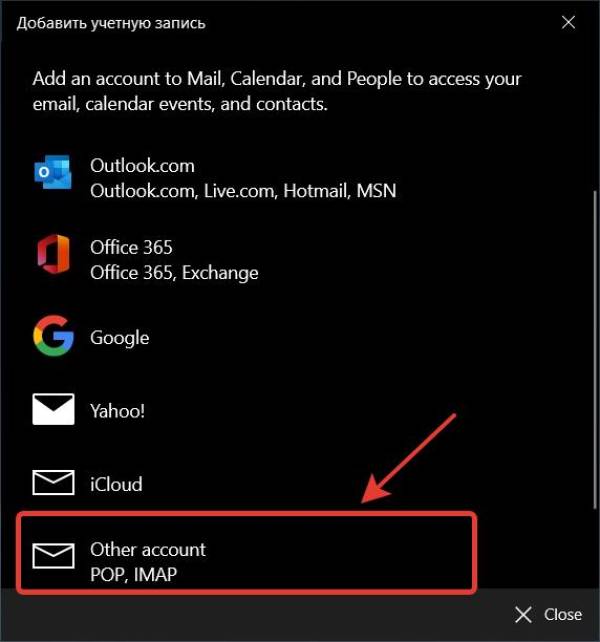
5. Заполните разделы:
Email address — Укажите адрес вашей электронной почты;
Send your massages using this name — Укажите имя, которое будет использоваться при отправки сообщений;
Password — Укажите пароль от вашего аккаунта почты.
Затем нажмите «Sing in»:
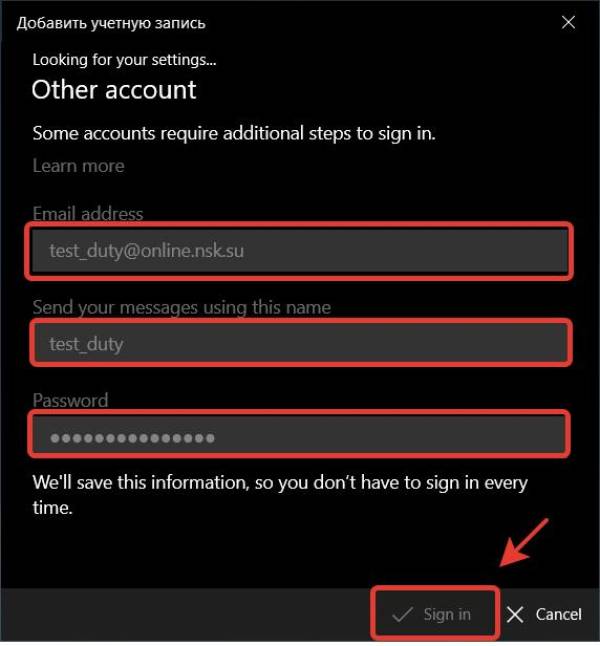
6. После информирования о том, что учетная запись успешно создана, нажмите «Done»:
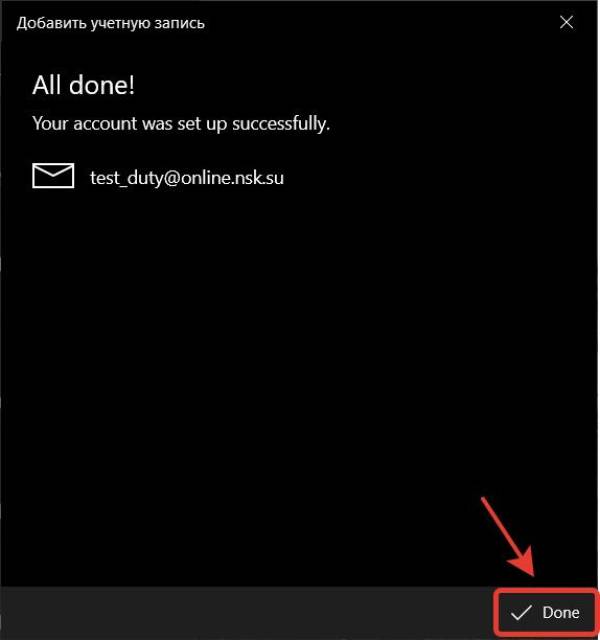
Так как почта Windows автоматически подбирает параметры серверов, дальнейшая настройка может не потребоваться. Если все же возникают проблемы с отправкой или получением почты, то перейдите к следующему пункту инструкции: «Настройка существующей учетной записи почты Windows»
Настройка существующей учетной записи почты Windows
1. Откройте mail Windows.
2. На главном экране программы выберите раздел «Accounts»:
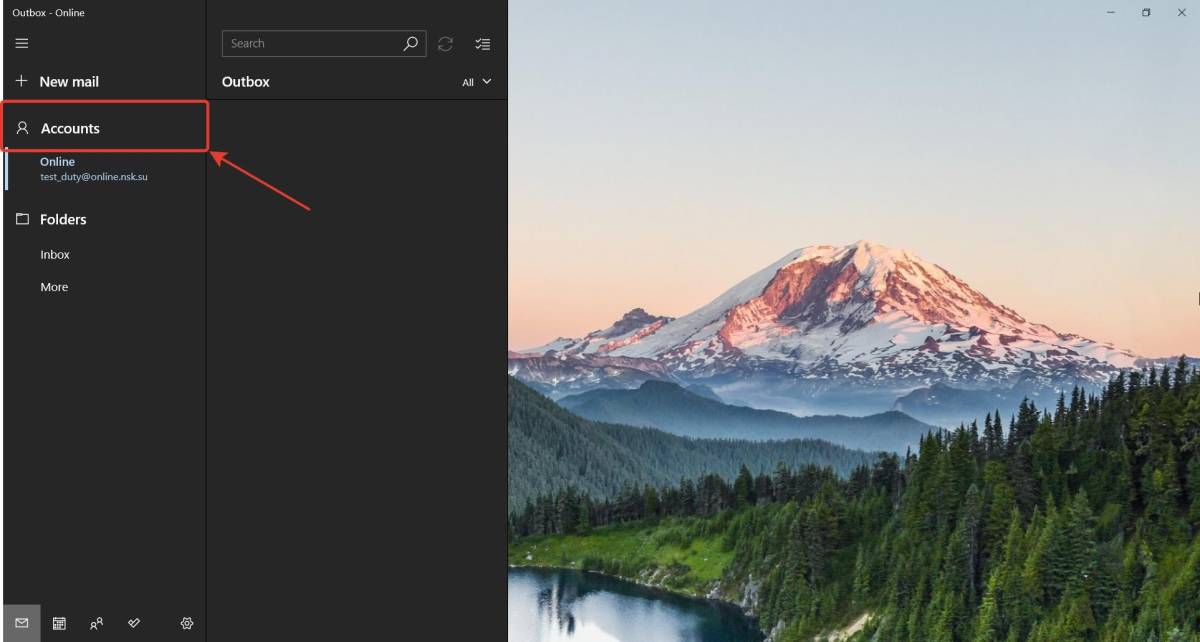
3. Выберите аккаунт электронной почты, который необходимо настроить:
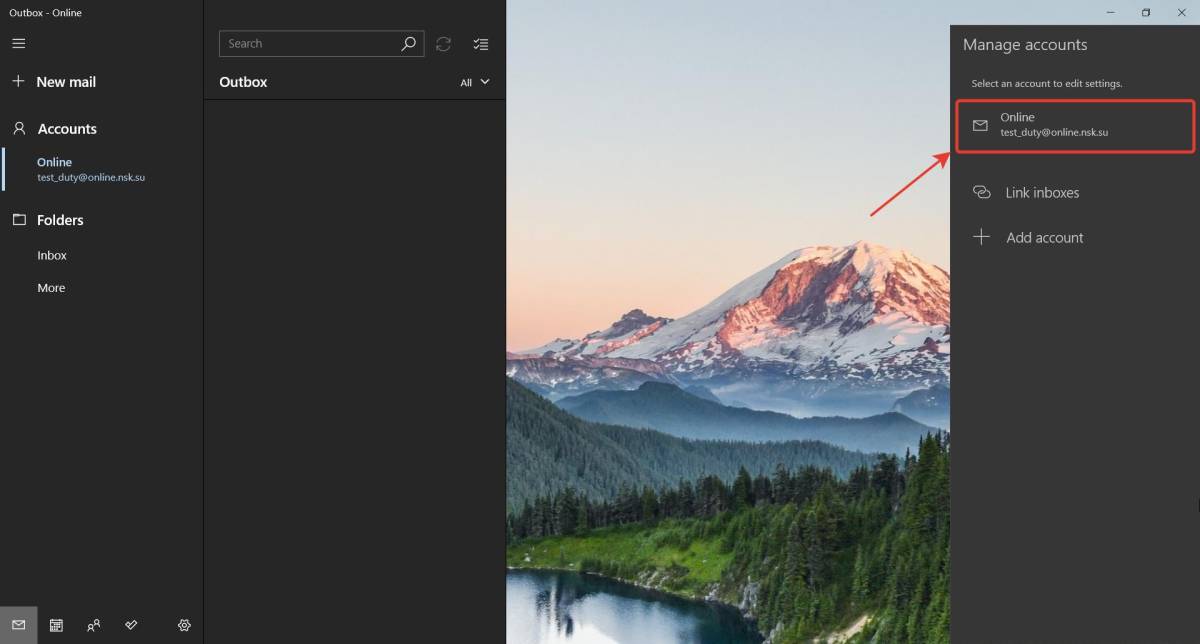
4. Затем в появившемся окне выберите заполните разделы:
Имя пользователя — полное имя почтового ящика (с доменом после собаки);
Пароль - пароль от вашего аккаунта почты.
И нажмите «Параметры синхронизации содержимого»:
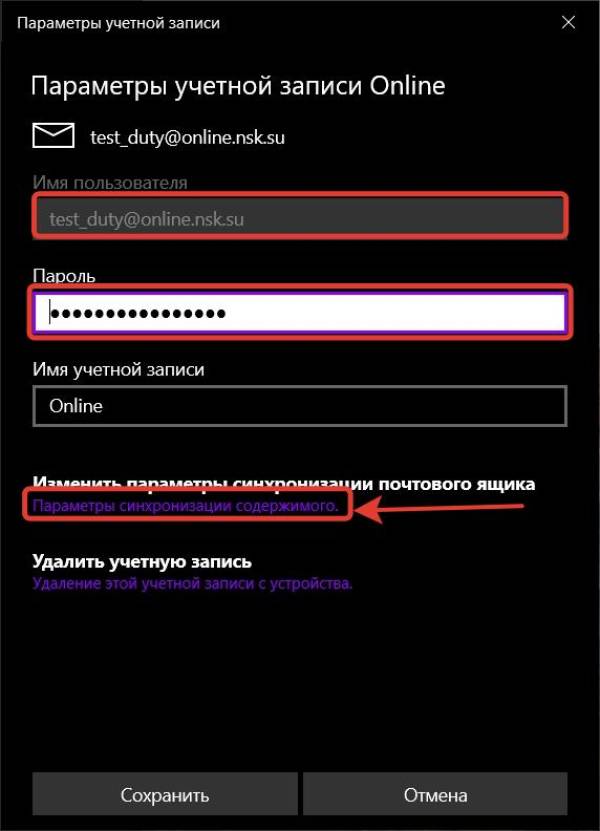
5. Прокрутите окно вниз при помощью колесика мыши или полосы прокрутки:
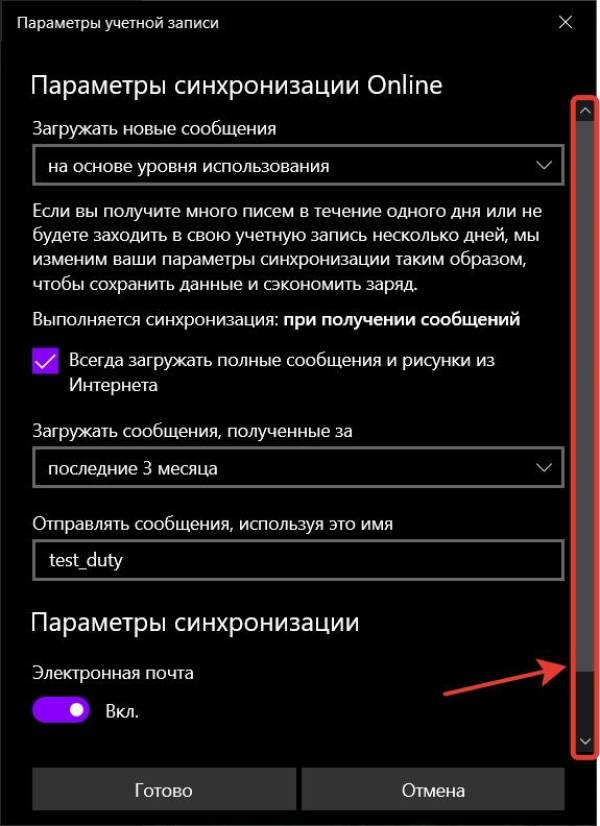
6. Нажмите «Сведения о сервере входящей и исходящей почты»(1), а после, как и в предыдущем пункте, прокрутите окно вниз(2):
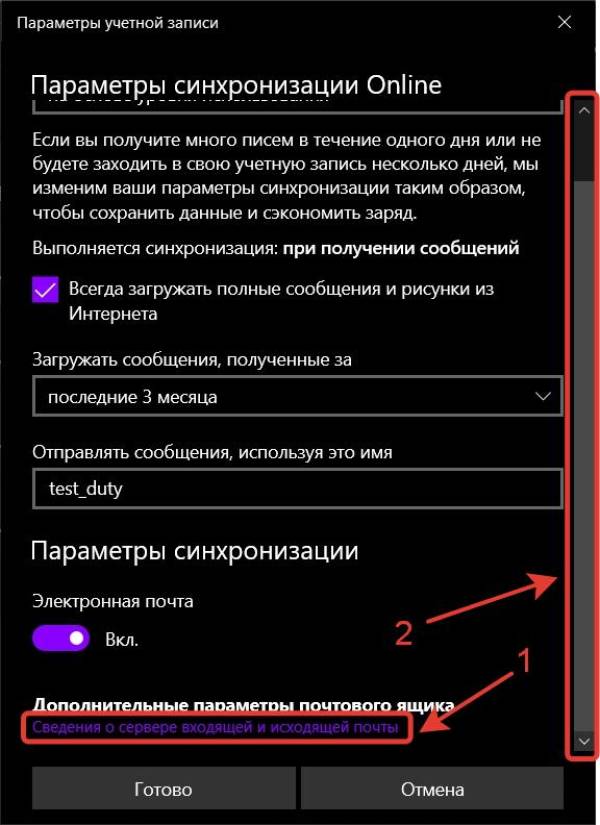
7. Заполните разделы:
Cервер входящей почты — online.nsk.su:995:1;
Cервер исходящей почты — online.nsk.su:995:1.
И проставьте галочки напротив пунктов:
Cервер исходящей почты требует выполнения проверки подлинности;
Используйте те же самые имя пользователя и пароль для отправки электронной почты;
Запрашивать SSL для входящей почты;
Запрос SSL для исходящей почты.
Затем нажмите «Готово»:
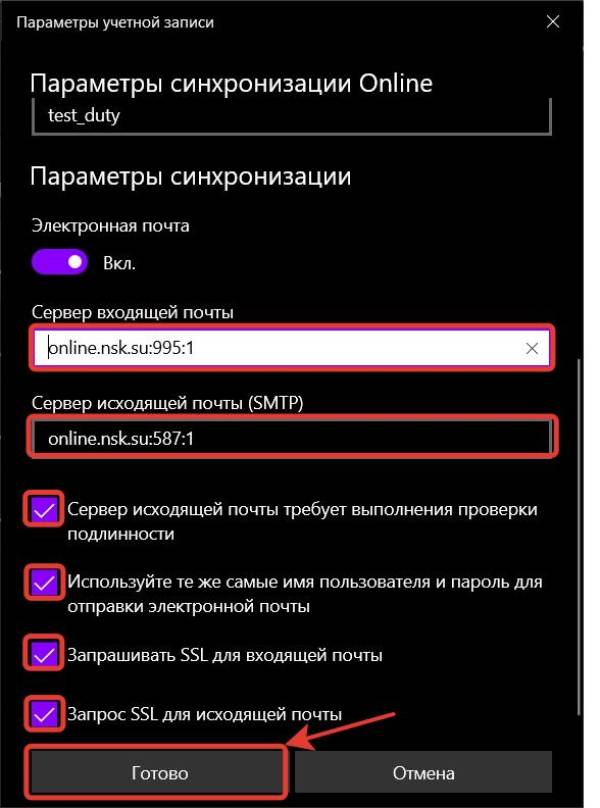 \
\
7. Сохраните изменения, нажав кнопку «Сохранить»:
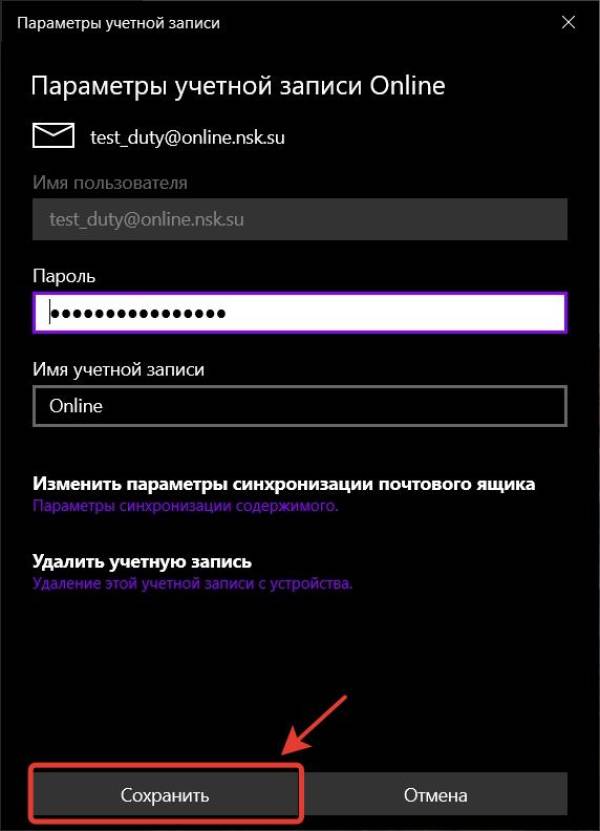
8. Настройка завершена и программа готова к использованию!
Мобильное приложение Gmail (для android)
Настройка мобильного приложения Gmail (для android) при первом запуске(сразу после установки)
1. Откройте приложение Gmail.
2. В появившемся окне нажмите «Добавить адрес электронной почты»:
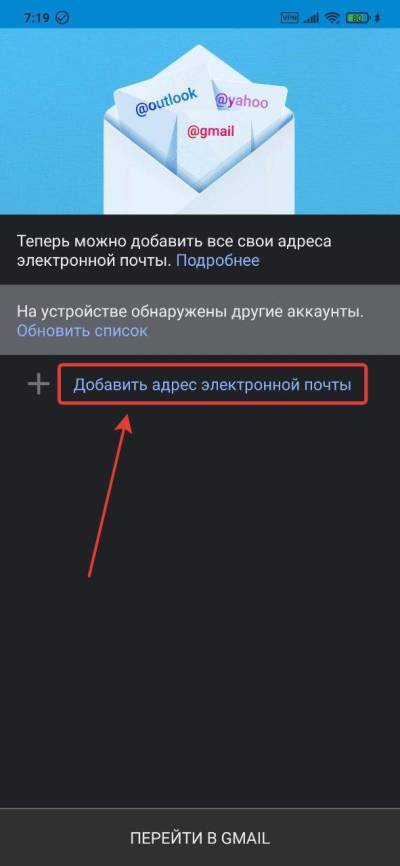
3. Затем выберите «Другое»:
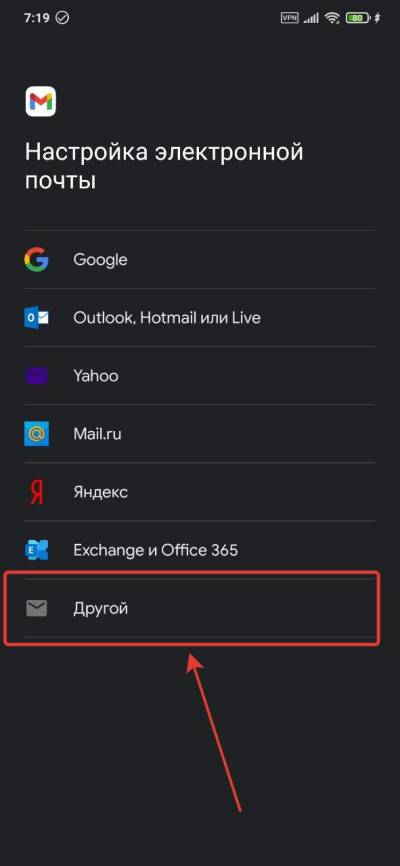
4. Укажите адрес вашей электронной почты и нажмите «Настроить вручную»:
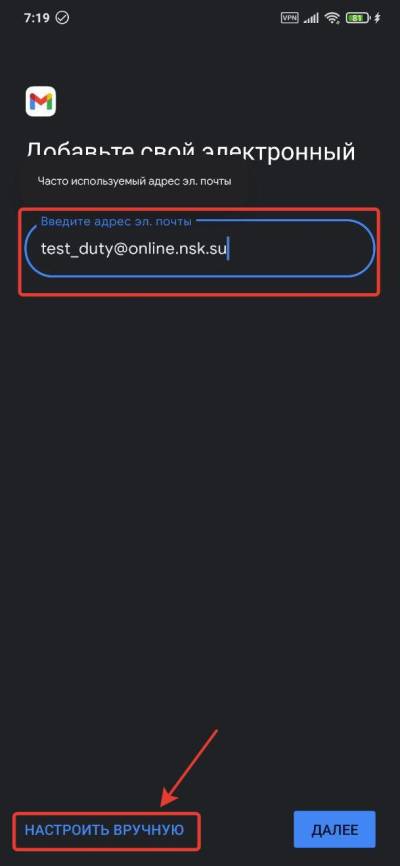
5. Выберите «Личный (POP3)»:
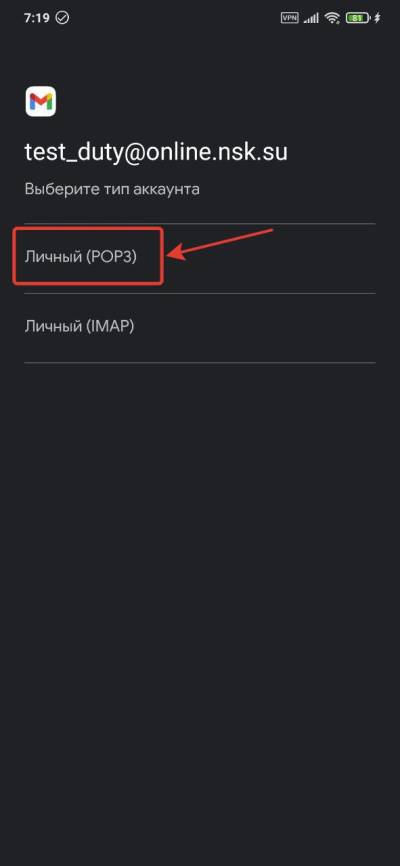
6. Введите пароль от вашего аккаунта почты (Чтобы проверить правильность написания можно использовать кнопку отображения пароля в правом углу окна ввода).
Затем нажмите «Далее»:
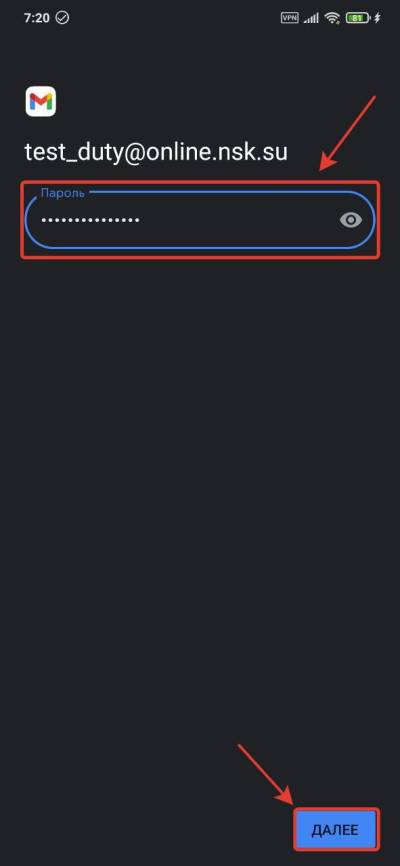
7. Заполните разделы для сервера входящей почты:
Имя пользователя — полное имя почтового ящика (с доменом после собаки);
Пароль - пароль от вашего аккаунта почты;
Cервер — online.nsk.su.
Затем нажмите «Далее»:
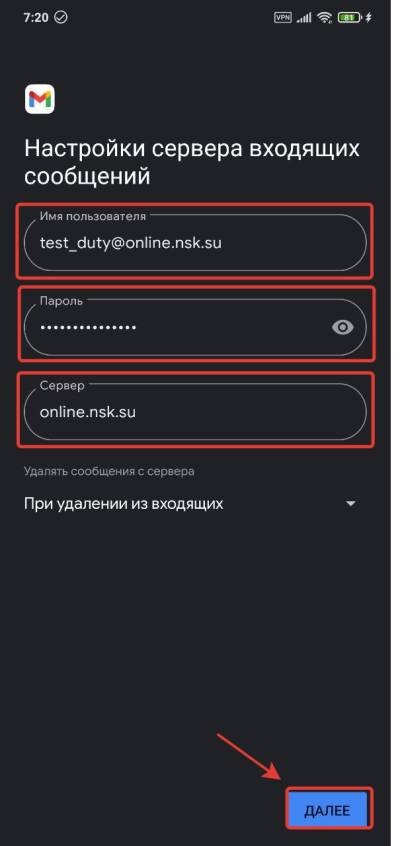
8. Заполните разделы для сервера исходящей почты (для отображения полей необходимо включить «Выполнить вход в систему»):
Имя пользователя — полное имя почтового ящика (с доменом после собаки);
Пароль - пароль от вашего аккаунта почты;
Cервер — online.nsk.su.
Затем нажмите «Далее»:
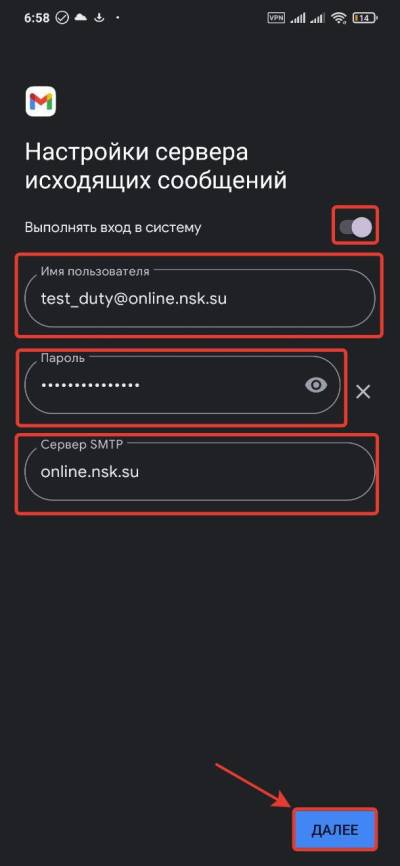
9. Нажмите «Далее»:
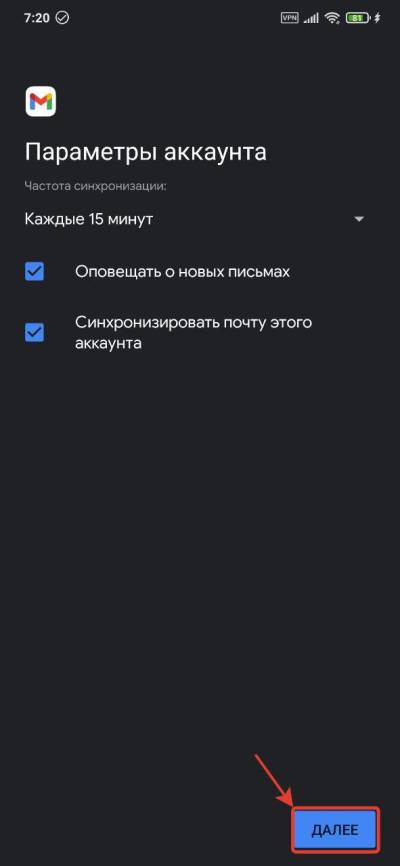
10. Укажите имя, которое будет использоваться при отправки сообщений и нажмите «Далее»:
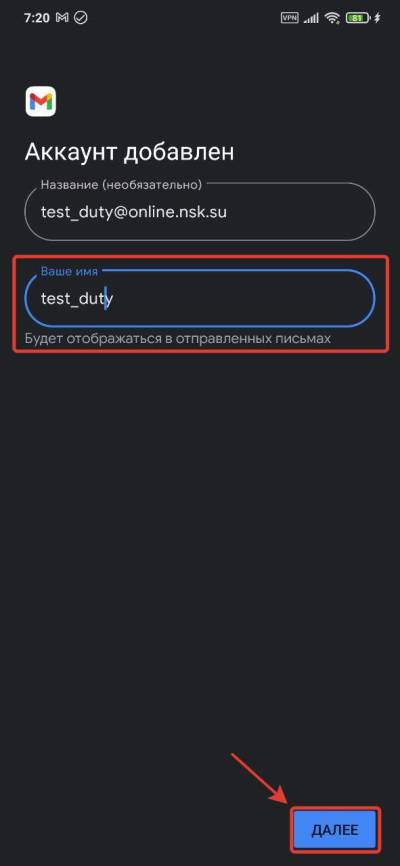
Так как Gmail автоматически подбирает параметры серверов, дальнейшая настройка может не потребоваться. Если все же возникают проблемы с отправкой или получением почты, то перейдите к следующему пункту инструкции: «Настройка существующей учетной записи мобильного приложения Gmail (для android))»
Создание и настройка новой учетной записи почты Gmail (для android)
1. Откройте приложение Gmail.
2. На главном экране приложения нажмите на кнопку меню:
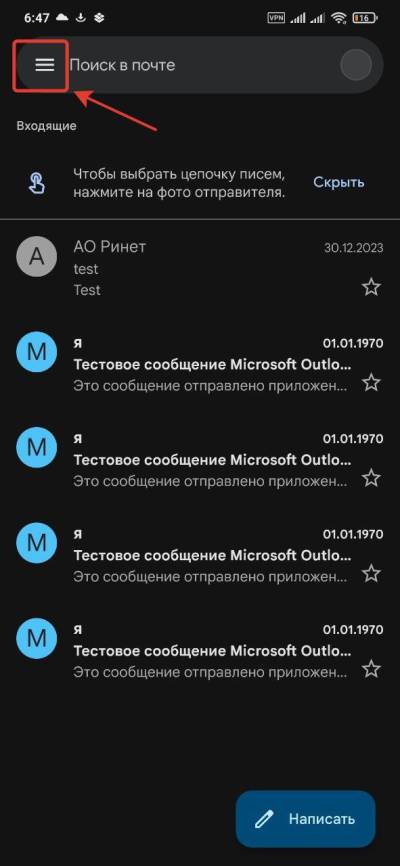
3. В появившимся меню выберите «Настройки»:
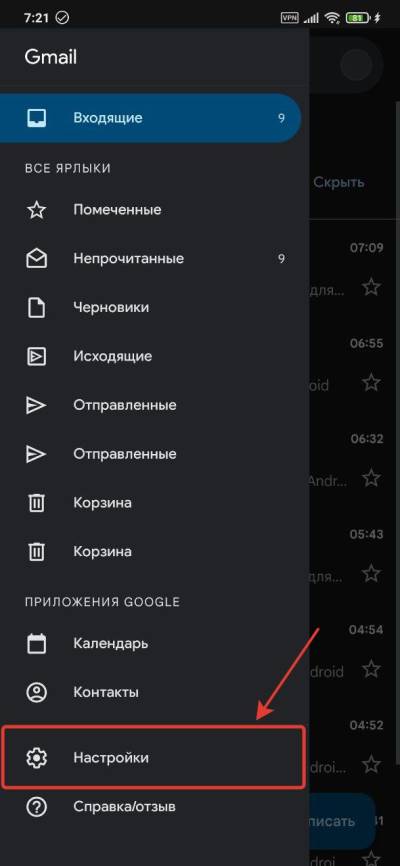
4. Выберите пункт «Добавить аккаунт»:
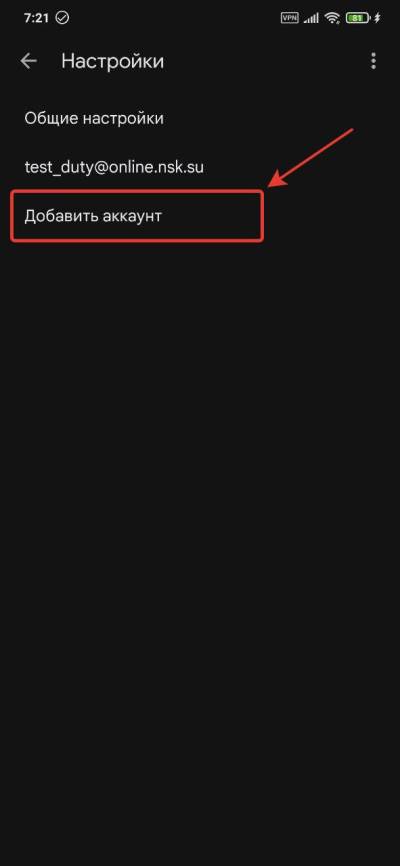
5. В появившимся окне выберите «Другое»:
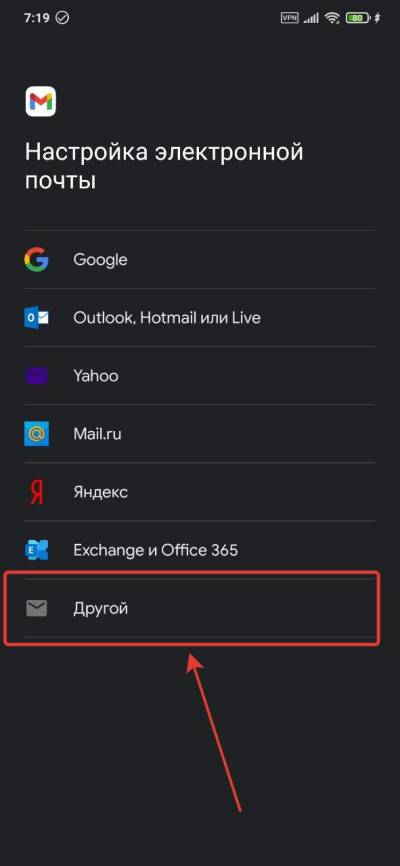
6. Укажите адрес вашей электронной почты и нажмите «Настроить вручную»:
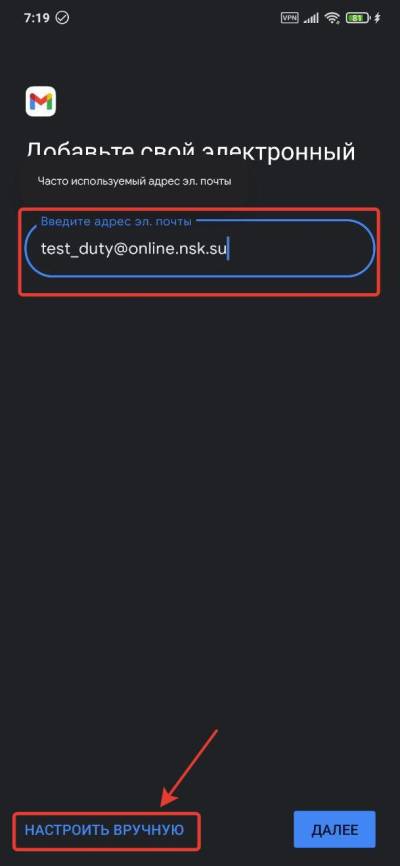
7. Выберите «Личный (POP3)»:
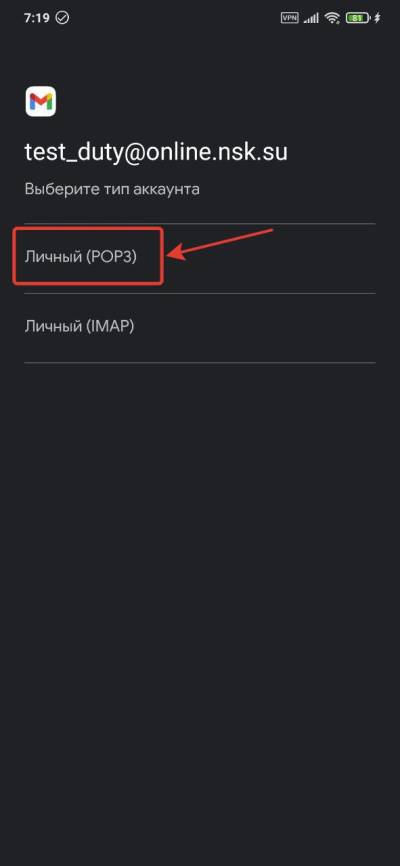
8. Введите пароль от вашего аккаунта почты (Чтобы проверить правильность написания можно использовать кнопку отображения пароля в правом углу окна ввода).
Затем нажмите «Далее»:
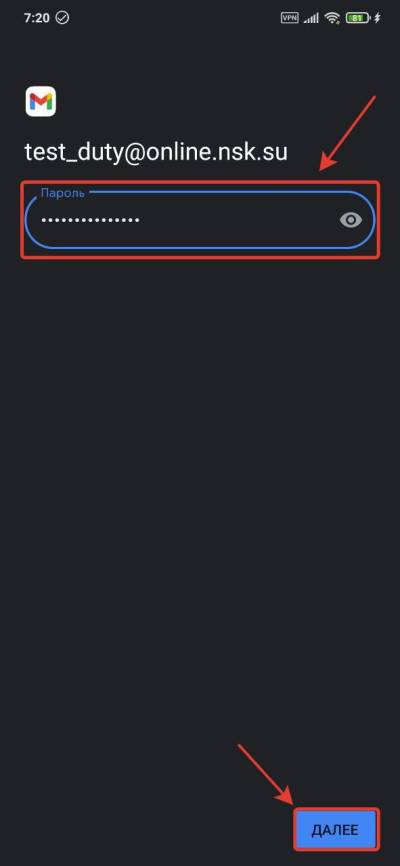
9. Заполните разделы для сервера входящей почты:
Имя пользователя — полное имя почтового ящика (с доменом после собаки);
Пароль - пароль от вашего аккаунта почты;
Cервер — online.nsk.su.
Затем нажмите «Далее»:
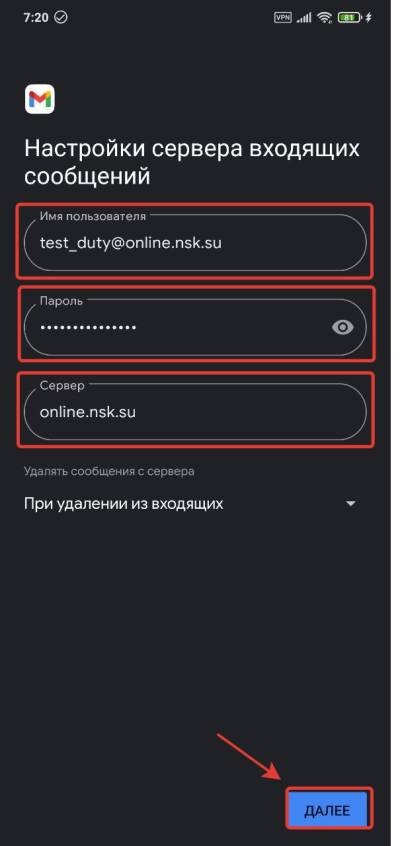
10. Заполните разделы для сервера исходящей почты (для отображения полей необходимо включить «Выполнить вход в систему»):
Имя пользователя — полное имя почтового ящика (с доменом после собаки);
Пароль - пароль от вашего аккаунта почты;
Cервер — online.nsk.su.
Затем нажмите «Далее»:
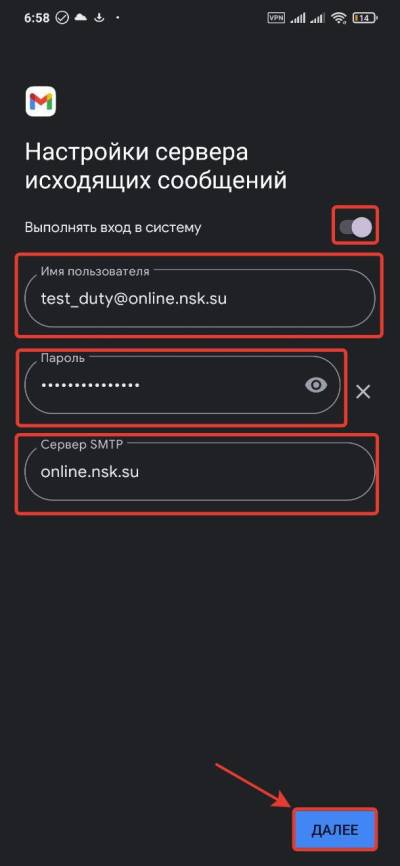
11. Нажмите «Далее»:
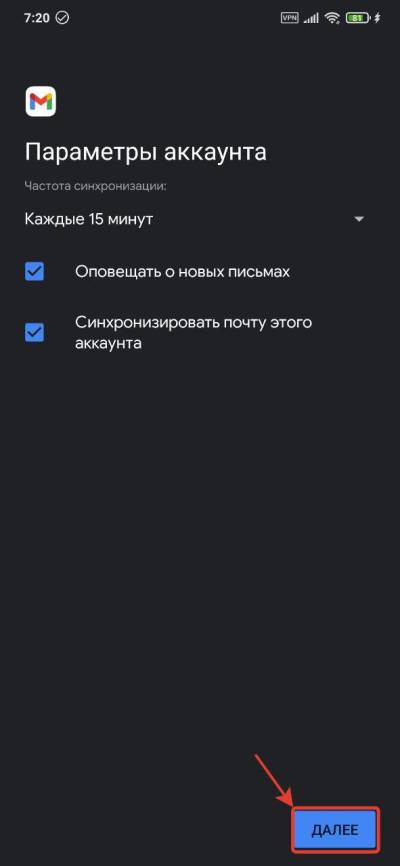
12. Укажите имя, которое будет использоваться при отправки сообщений и нажмите «Далее»:
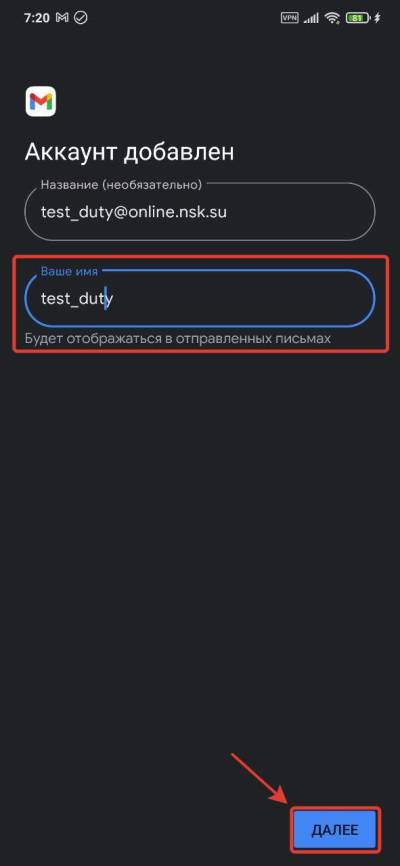
Так как Gmail автоматически подбирает параметры серверов, дальнейшая настройка может не потребоваться. Если все же возникают проблемы с отправкой или получением почты, то перейдите к следующему пункту инструкции: «Настройка существующей учетной записи мобильного приложения Gmail (для android)»
Настройка существующей учетной записи мобильного приложения Gmail (для android)
1. Откройте приложение Gmail.
2. На главном экране приложения нажмите на кнопку меню:
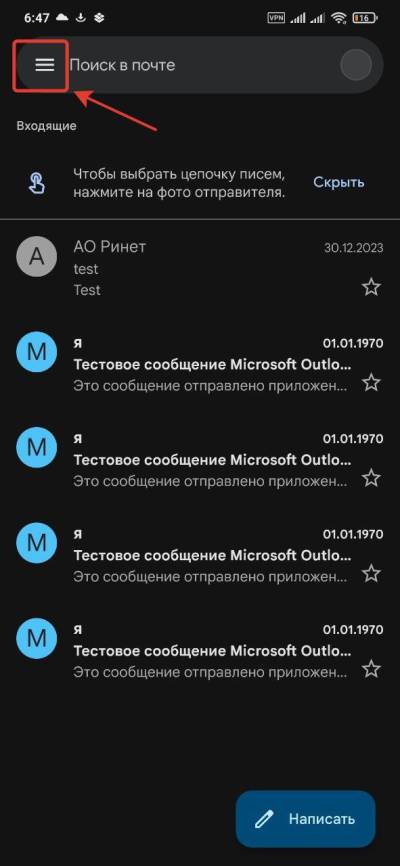
3. В появившимся меню выберите «Настройки»:
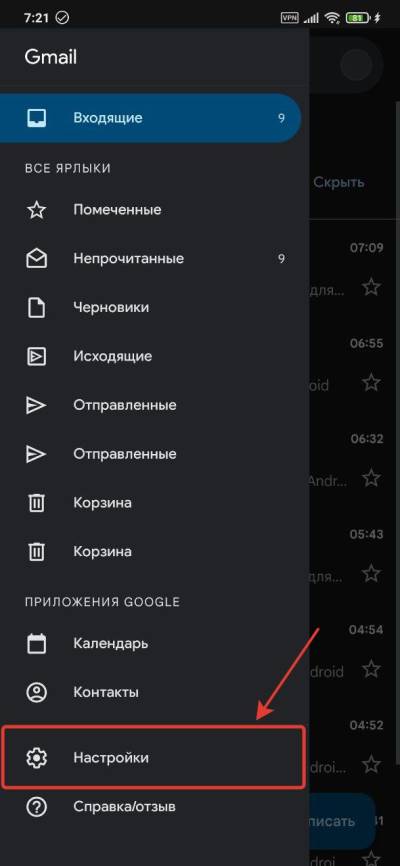
4. Выберите учетную запись, которую нужно настроить:
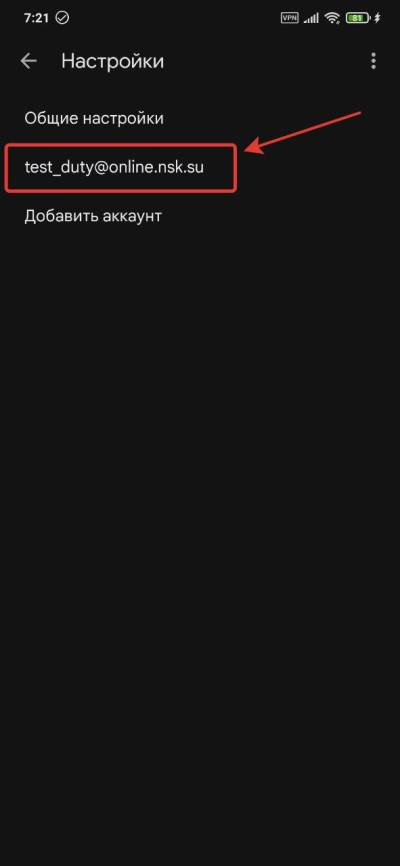
5. Прокрутите настройки вниз:
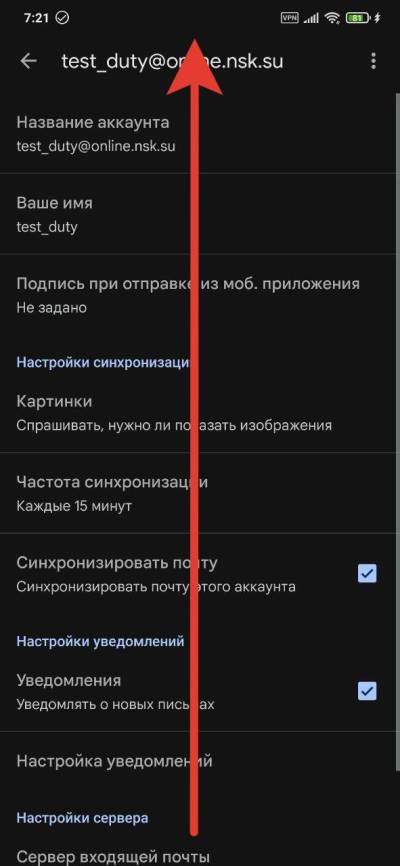
6. Выберите «Сервер входящей почты»:
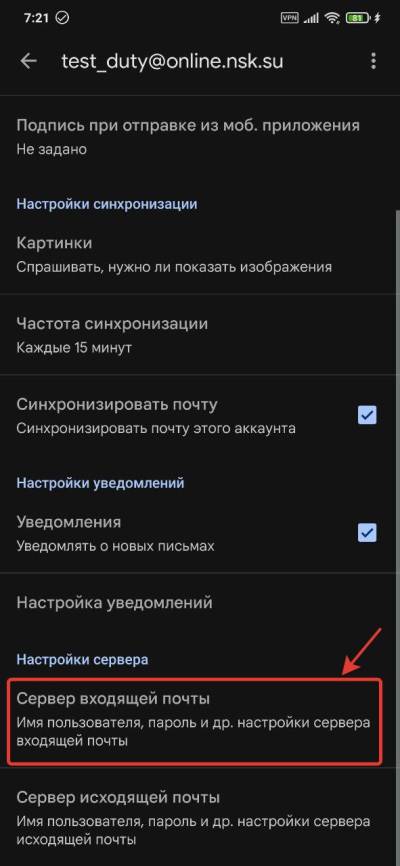
7. Заполните разделы для сервера входящей почты:
Имя пользователя — полное имя почтового ящика (с доменом после собаки);
Пароль - пароль от вашего аккаунта почты;
Cервер — online.nsk.su;
Порт — 995;
Тип безопасности — В выпадающем списке выберите «SSL/TLS».
Затем нажмите «Готово»:
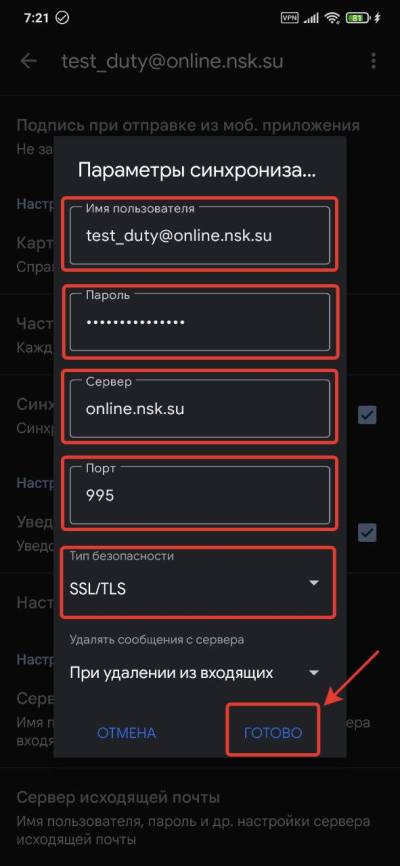
8. Выберите «Сервер исходящей почты»:
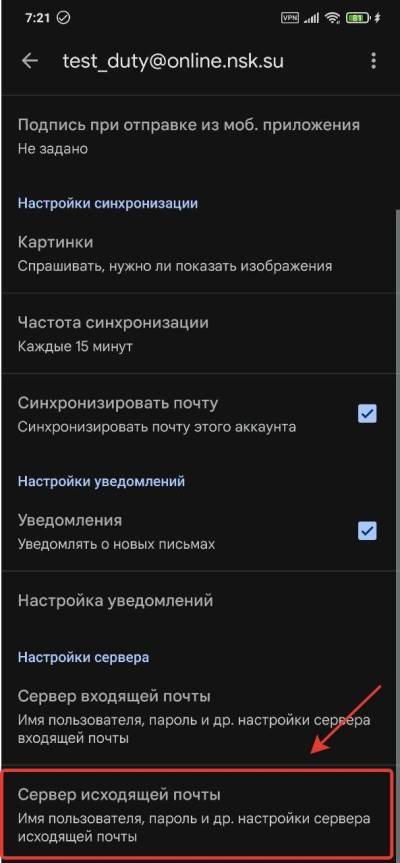
9. Заполните разделы для сервера исходящей почты (для отображения полей необходимо включить «Выполнить вход в систему»):
Имя пользователя — полное имя почтового ящика (с доменом после собаки);
Пароль - пароль от вашего аккаунта почты;
Cервер SMTP — online.nsk.su;
Порт — 587;
Тип безопасности — В выпадающем списке выберите «STARTTLS».
Затем нажмите «Готово»:
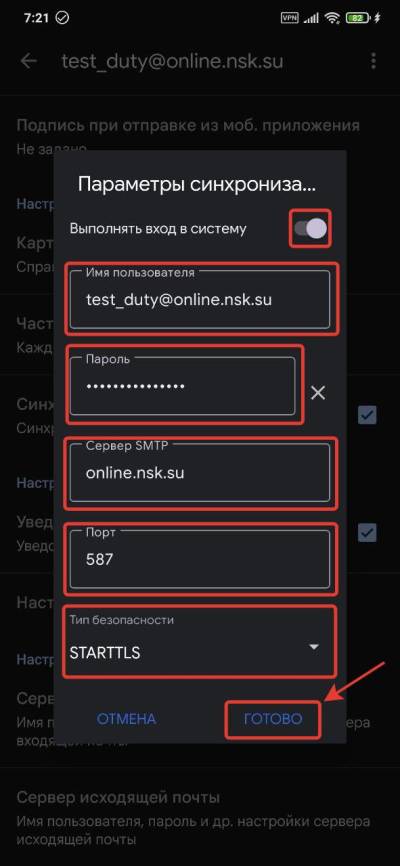
8. Настройка завершена и приложение готово к использованию!
Приложение почта для iPhone
Настройка приложения почта для iPhone при первом запуске
1. Откройте приложение приложение почта для iPhone.
2. В появившемся окне выберите «Другое»:
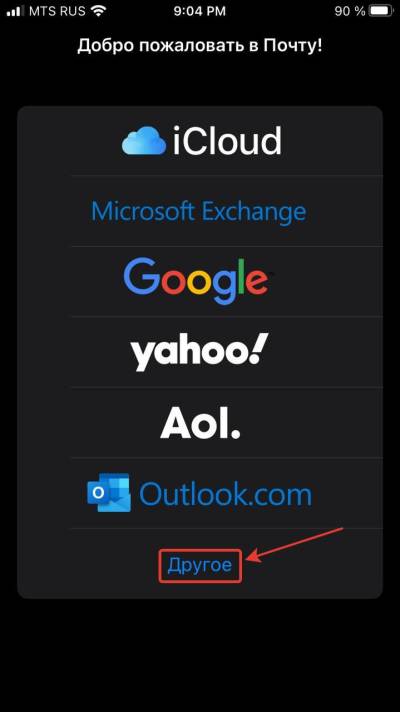
3. Заполните разделы:
Имя — ваше имя или логин;
E-mail — полное имя почтового ящика (с доменом после собаки);
Пароль - пароль от вашего аккаунта почты;
Описание - заполнится автоматически.
Затем нажмите «Далее»:
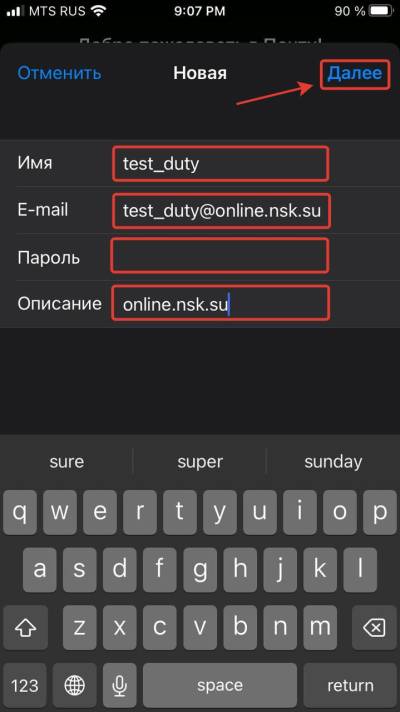
4. Выберите «POP» и заполните разделы:
Имя — ваше имя или логин;
E-mail — полное имя почтового ящика (с доменом после собаки);
Описание - заполнится автоматически.
Для сервера входящей почты:
Имя узла — online.nsk.su.
Имя пользователя — полное имя почтового ящика (с доменом после собаки);
Пароль - пароль от вашего аккаунта почты.
Для сервера исходящей почты:
Имя узла — online.nsk.su.
Имя пользователя — полное имя почтового ящика (с доменом после собаки);
Пароль - пароль от вашего аккаунта почты.
Затем нажмите «Сохранить»:
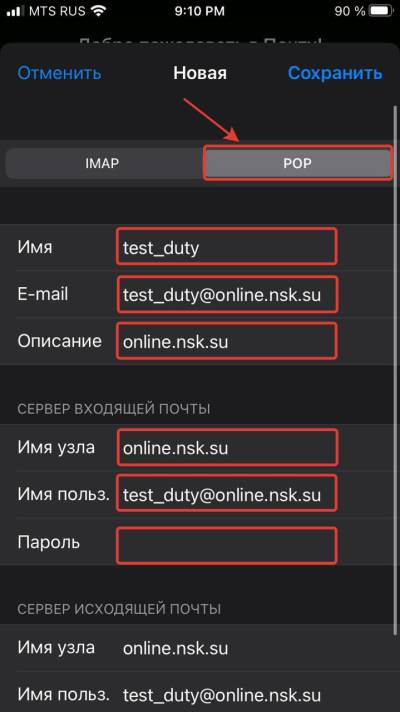
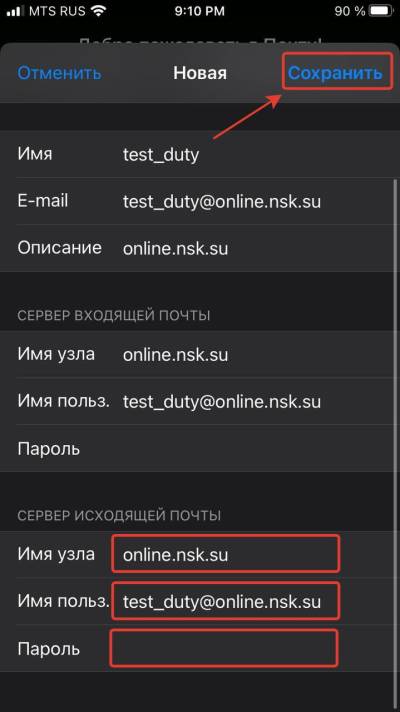
Так как приложение почта для iPhone автоматически подбирает параметры серверов, дальнейшая настройка может не потребоваться. Если все же возникают проблемы с отправкой или получением почты, то перейдите к следующему пункту инструкции: «Настройка существующей учетной записи приложение почта для iPhone»
Создание и настройка новой учетной записи приложение почта для iPhone
1. Откройте настройки вашего iPhone.
2. Опустите меню настроек вниз, пока не найдете пункт «Почта». Выберите его:
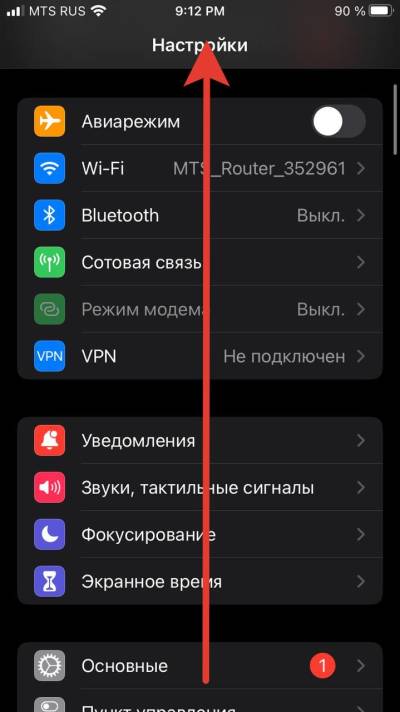
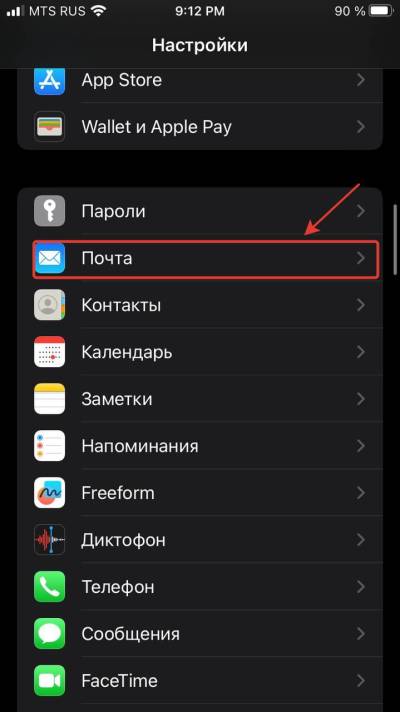
3. Затем нажмите «Учетные записи»:
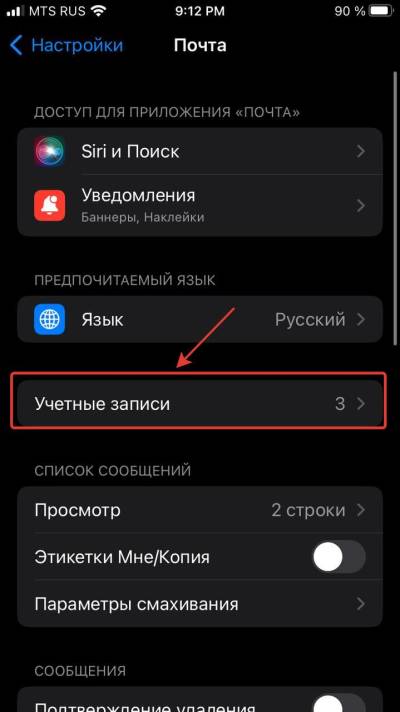
4. И выберите пункт «Добавить учетную запись»:
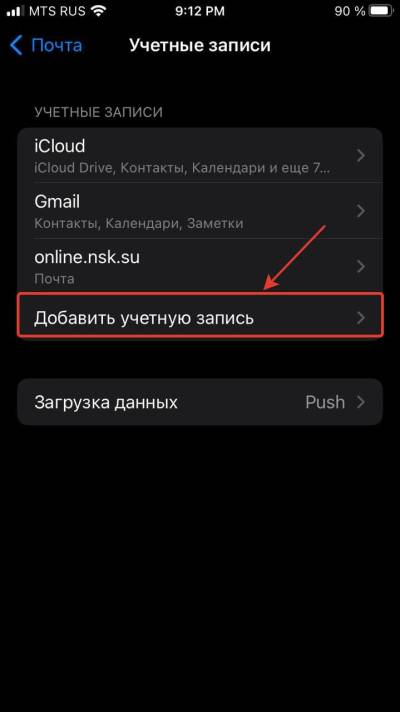
5. В появившемся окне выберите «Другое»:
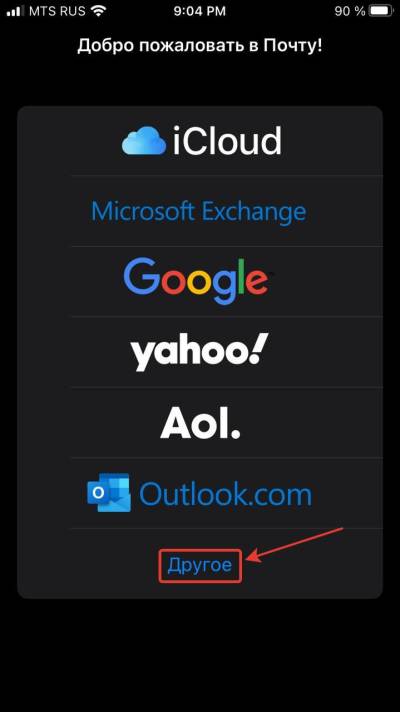
6. Заполните разделы:
Имя — ваше имя или логин;
E-mail — полное имя почтового ящика (с доменом после собаки);
Пароль - пароль от вашего аккаунта почты;
Описание - заполнится автоматически.
Затем нажмите «Далее»:
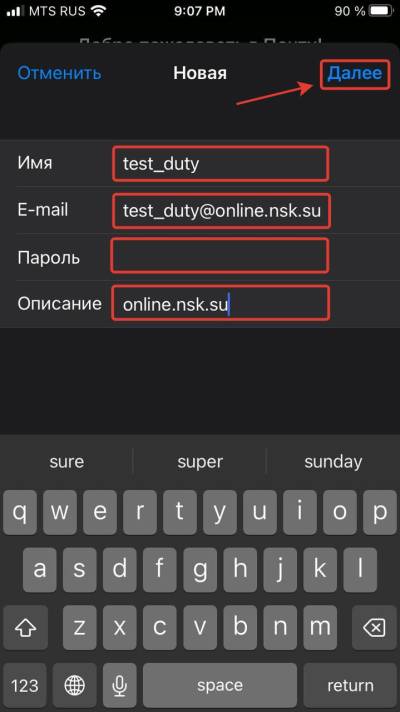
7. Выберите «POP» и заполните разделы:
Имя — ваше имя или логин;
E-mail — полное имя почтового ящика (с доменом после собаки);
Описание - заполнится автоматически.
Для сервера входящей почты:
Имя узла — online.nsk.su.
Имя пользователя — полное имя почтового ящика (с доменом после собаки);
Пароль - пароль от вашего аккаунта почты.
Для сервера исходящей почты:
Имя узла — online.nsk.su.
Имя пользователя — полное имя почтового ящика (с доменом после собаки);
Пароль - пароль от вашего аккаунта почты.
Затем нажмите «Сохранить»:
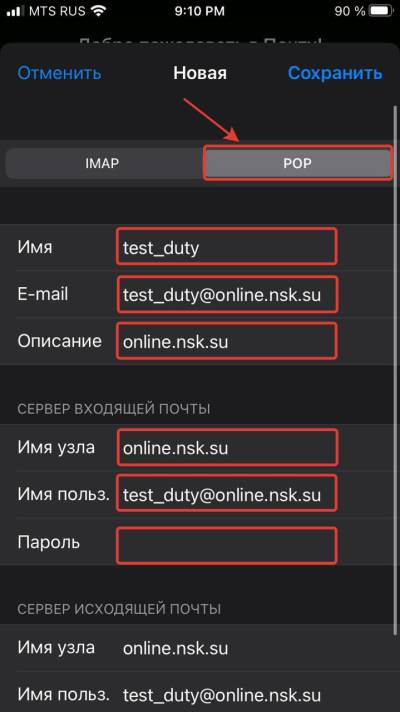
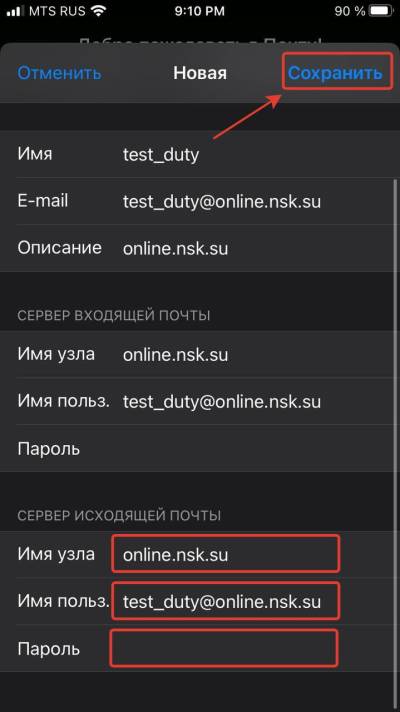
Так как приложение почта для iPhone автоматически подбирает параметры серверов, дальнейшая настройка может не потребоваться. Если все же возникают проблемы с отправкой или получением почты, то перейдите к следующему пункту инструкции: «Настройка существующей учетной записи приложение почта для iPhone»
Настройка существующей учетной записи приложение почта для iPhone
1. Откройте настройки вашего iPhone.
2. Опустите меню настроек вниз, пока не найдете пункт «Почта». Выберите его:
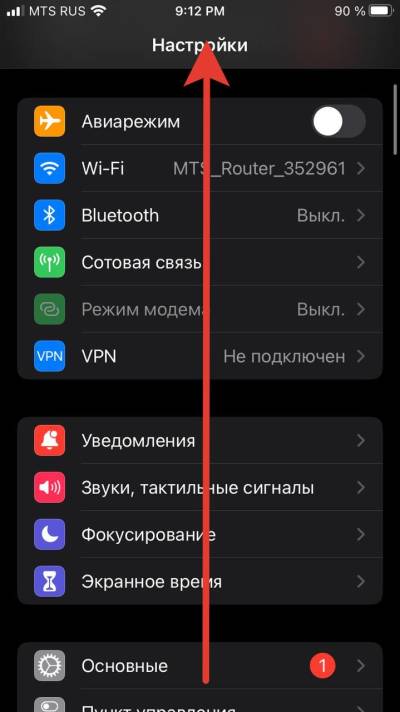
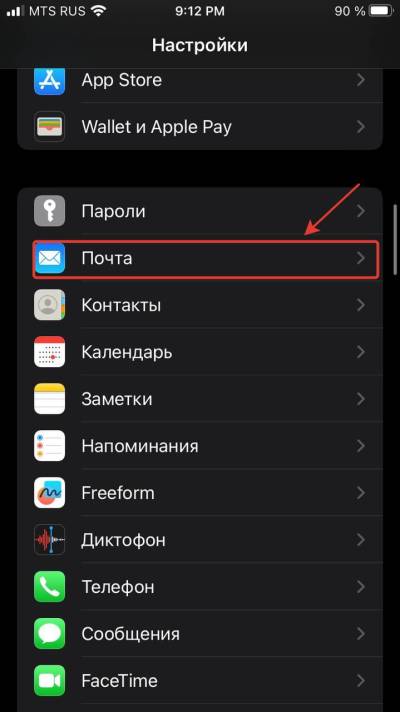
3. Затем нажмите «Учетные записи»:
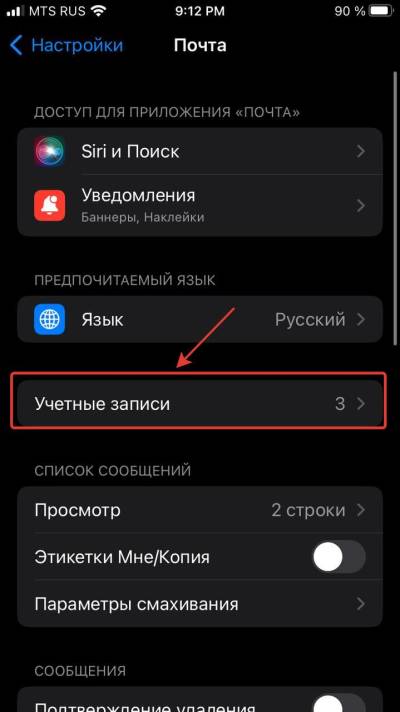
4. Выберите учетную запись, которую нужно настроить:
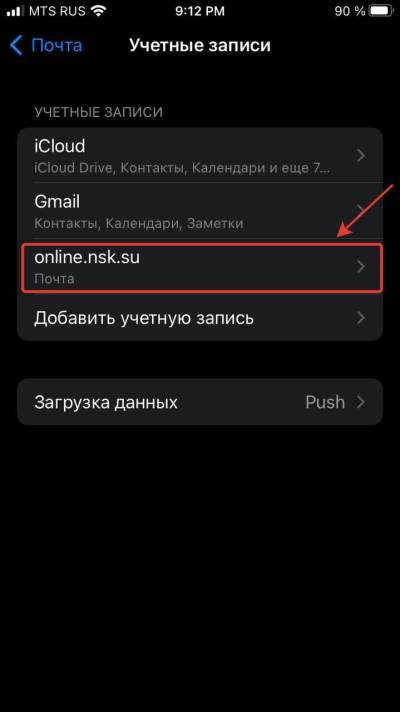
5. Заполните разделы:
Имя — ваше имя или логин;
E-mail — полное имя почтового ящика (с доменом после собаки);
Описание - заполнится автоматически.
Для сервера входящей почты:
Имя узла — online.nsk.su.
Имя пользователя — полное имя почтового ящика (с доменом после собаки);
Пароль - пароль от вашего аккаунта почты.
Затем перейдите в настройки сервера исходящей почты нажав на «SMTP»:
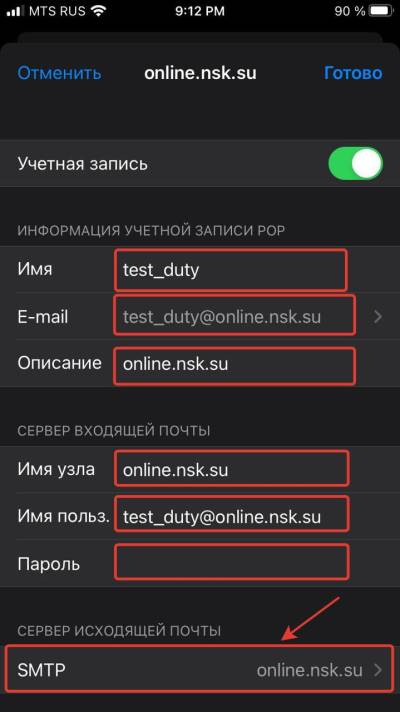
6. Выберите сервер, который нужно настроить:
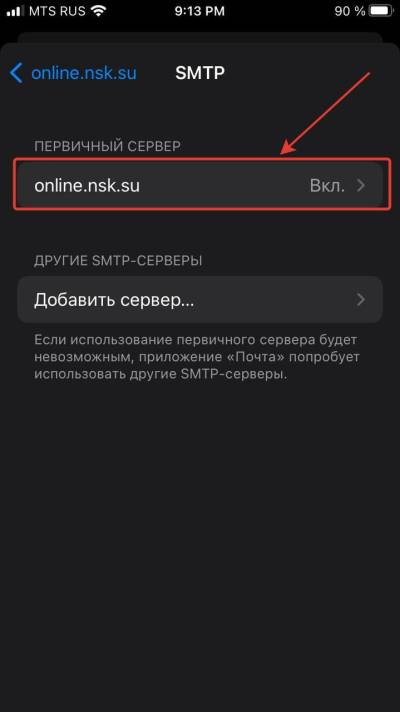
7. Заполните разделы для сервера исходящей почты:
Имя узла — online.nsk.su.
Имя пользователя — полное имя почтового ящика (с доменом после собаки);
Пароль - пароль от вашего аккаунта почты;
Активируйте пункт «Использовать SSL»;
Аутентификация - пароль;
Порт сервера - 587.
Затем нажмите «Готово»:
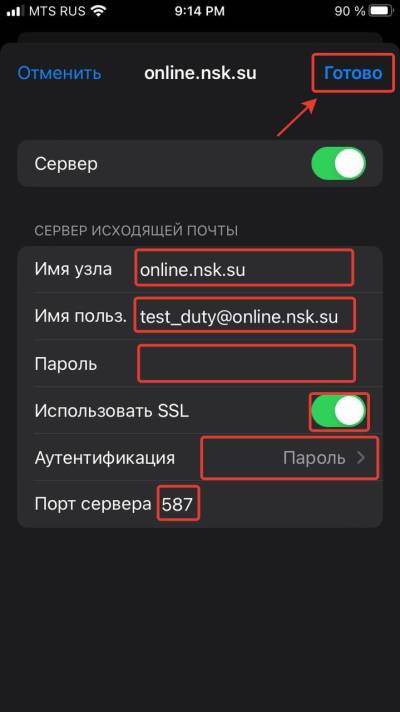
8. Опустите меню настроек вниз, пока не найдете пункт «Дополнительно». Выберите его:
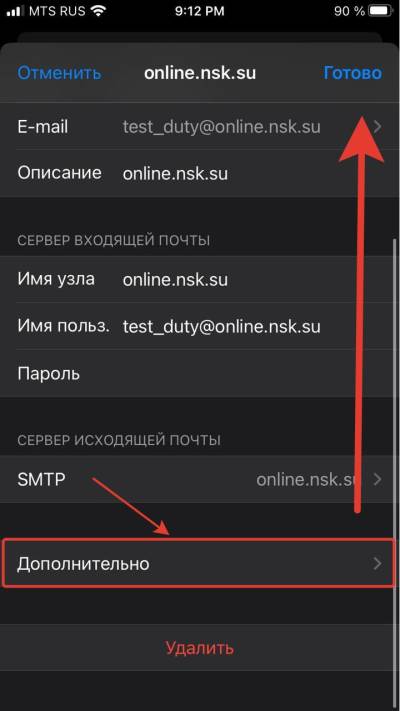
9. Заполните разделы для сервера входящей почты:
Активируйте пункт «Использовать SSL»;
Аутентификация - пароль;
Порт сервера - 995.
Затем нажмите «Назад»:
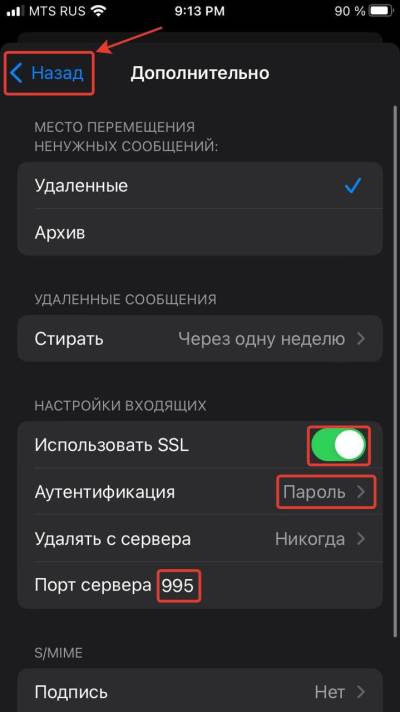
9. Сохраните изменения нажав кнопку «Готово»:
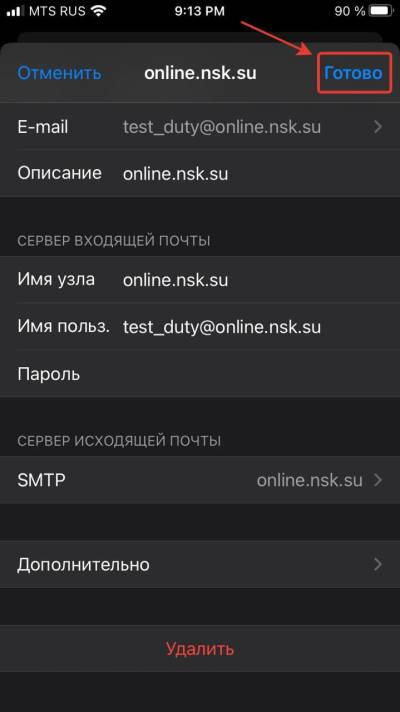
10. Настройка завершена и приложение готово к использованию!